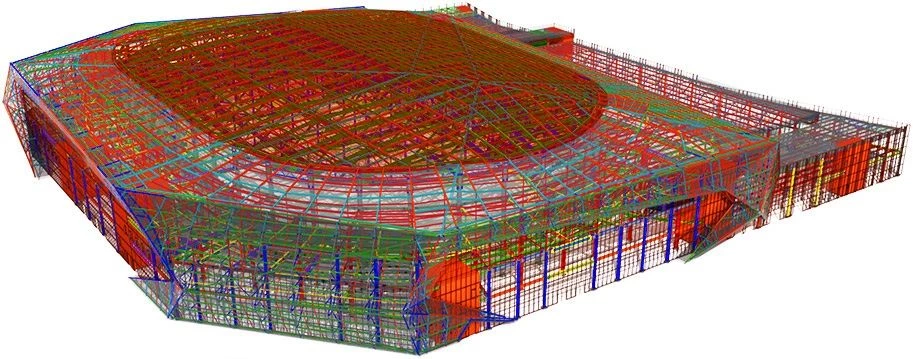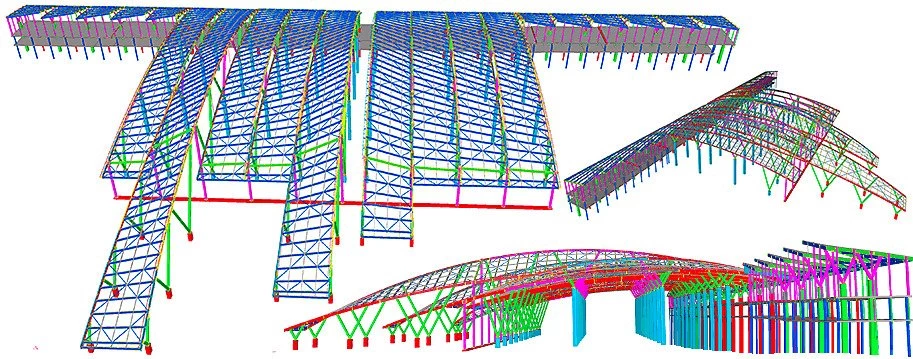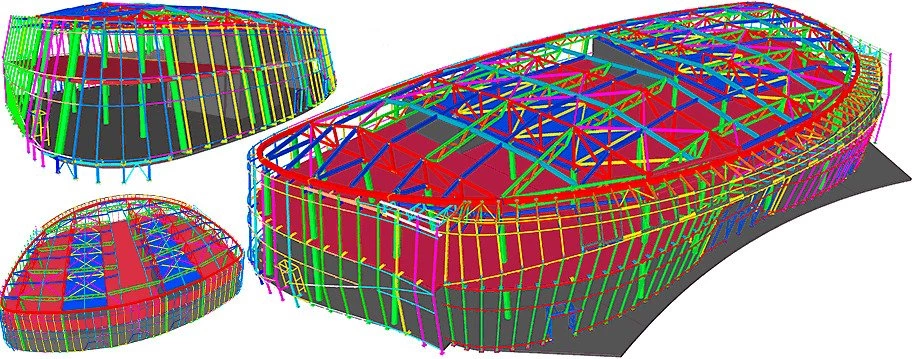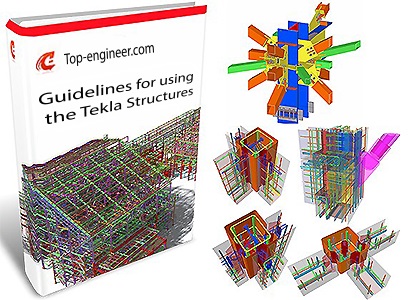
Welding is one of the most important modeling tools, aimed to connect various parts into an assembly. Also, the weld tool can be applied for preparing a part for welding. All the weld tools are located at the “Weld” menu tab. Let’s examine all the tools options available.
The "Create weld between parts" tool is the most frequently applied weld seam type, which does not require specifying the exact weld line location.
When welding parts together the TS automatically creates a new assembly unit and an assembly drawing. Thus, consider the weld as the tool which joins parts (objects) into an assembly.
Before exploring the features of the tool, create a steel plate with dimensions
Copy the plate vertically similarly to the below:
Click on the top plate, and by holding on the “Alt” key pressed,
Move the points selected at 50 mm inwards to the plate.
Proceed likewise for the other faces of the upper plate.
The result should be as presented in the below picture :
Now, let’s make sure that the view settings are configured for displaying
Close the “View settings” window and proceed to welding.
Note that it was of no convention to indicate the weld seam location. The software creates weld according to the weld properties configurations. Open the weld properties window by executing a double-click on the " Weld" tool icon. At the moment, the weld seam is passing around the edge of the part.
|
The symbol, indicating the weld seam location along a part edge (not around). It is one of the most frequently used weld seam types. |
|
|
The symbol, indicating the weld seam location around a part edges. It is applied when connecting round and square pipes, or any complex profile parts. |
Change the weld seam type to the first one
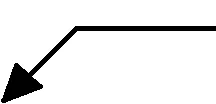 .
.
Depending on the default settings of the " Weld" tool, there are 1 or 2 seam lines displayed in the model. The weld seam is only one but might be specified to be applied from both sides of the part edge: above and below lines. Currently, the below weld line is switched off. In the below picture you can see color framed both weld lines set up fields.
Let’s map the below line seam by indicating an arbitrary weld type and its size value different from zero, for example, 12 mm, to get a clear understanding of the fact that the weld seams can be of various dimensions.
Hiding any welding line is done by indicating the “None” value
Also, the weld seam is not created in case its size value equals zero.
Let’s map out both weld lines of 10mm size.
The “Position” field stands for lining up a weld in the model
As it is of no convention writing in the weld coordinates, thus the very
As you can see from the current example, the weld can subsist only along
Try out toggling between the “Position” field values.
Note there is no option to line up the weld seam bilaterally to the welded
Thus the solution is to create one more welded seam and configure it in
Go to the “Weld properties” menu and setup the welding
seam to the Type 1
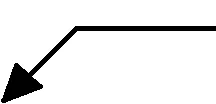 , not Type 2
, not Type 2
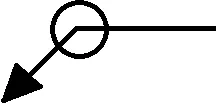 . Select the appropriate weld seam position to get as presented
below.
. Select the appropriate weld seam position to get as presented
below.
Create the below line seam with the size value of 10 mm.
It is also possible to model various weld seam shapes, such as intermittent
The intermittence of the seam lines is to be set up separately, same as
Set up the seams intermittence configurations as is shown below.
Deleting the top plate automatically deletes the welds.
None of the welds can exist without the welded parts to which it refers.
Now we are assured that the welded seams have been deleted along with
Let’s examine creating a butt type of weld. Copy the plate horizontally
Enable the “Create weld between parts” tool and weld up the
Switch the weld type from “Around”
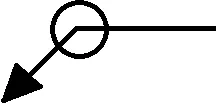 to the “Edge” type
to the “Edge” type
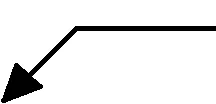 .
.
Now the weld seam has the triangle shape, though it is not viable in real
practice. Switch the weld type to the
 option. The current weld type requires setting up the bevel
angle value. Let’s set its value at 45 degrees.
option. The current weld type requires setting up the bevel
angle value. Let’s set its value at 45 degrees.
As you can see in the above picture, the weld seam has changed its type to the butt. Now before getting welded, parts shall get a prepared chamfer edge.
Also, it is important to leave an opening between the parts, thus
Let’s proceed by indicating the root opening value of 2mm.
Also, make sure you indicate the root opening value for both: above and
Let’s create the root face as well, where the plate thicknesses are 20mm, with 18 mm included as beveling thus the value to be written is 2 mm.
The "Preparation" field takes off the part’s body the welded seam volume by applying the added material substance. If the field value equals “None” then welding is reflected within the part body but does not subtract its volume or affect its geometry.
If the field value equals “Auto” then the geometry of the joinable parts will be subtracted by the welding seam bodies. The welding seams representation mode will also get modified, as the welds get their own space and transform into the only chamfer present at the drawing.
Thus it is possible to configure any edge of a part.
Let’s explore the case study where parts are joined to the profile
|
Part Prefix |
Assembly prefix |
Name |
Profile |
Class |
|
Leave blank |
Peter |
BEAM |
HI300-15-20*300 |
3 |
Configure the properties of the beam according to the above table.
Create a plate at the side of the beam as it is shown below, indicating
Click at the plate, and by holding on the “Alt” key pressed, select the points adjacent to the beam wall. Press the “Shift” key, and by a double click at a point, go to the “Chamfer properties” window.
Set up the angle value of 45 degrees, and the axial dimensions as 20 x
Move the plate to the beam center point by deploying the Ctrl+M hot key
Now let’s evaluate the notion of “assembly”, which is defined as a group of parts joined into an integral unit (assembly). In this case, welding is done by the manufacturer at the plant.
When creating welds it is of high importance to firstly select the beam, thus the assembly title will coincide with its name, but the beam will become the main component of the assembly.
Further on, when welding up parts in the TS first object to be selected
The location of the welded seams is of no particular importance, as the
To select an assembly it is sufficient to make a click at any of its objects
Let’s adjust the welding seam: switch it’s type from the “Around”
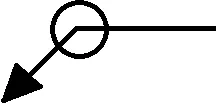 to the “Edge”
to the “Edge”
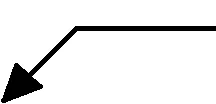 and set up the weld size at 6 mm bilaterally, Fillet type
-
and set up the weld size at 6 mm bilaterally, Fillet type
-
 .
.
Toggle between the position options until the weld seam gets aligned as shown in the picture below, thus connecting the bottom plate line to the beam .
The position field coordinates may vary depending on the beam drawing
The single weld is not enough for joining the plate to the beam, though
Create one more weld seam to be aligned along the beam wall similar to the below picture. The new weld seam’s configurations are the same as the previous ones, except for the position parameter value.
By analogy create the 3rd weld seam and configure it to the position type
Make sure you indicate the beam as the main part of the assembly.
Thus the plate is completely welded to the beam.
One of the most important welded seam properties is that it can not exist
Deleting the plate automatically deletes the welds, which are not just
The beam got cleared up off the welds. Restore the welded plate by enabling
Try out executing "Copy Special-Mirror" of the plate to the other side of the beam. For this, press the Ctrl+P hotkey combination to go to the view plane.
Make sure that the Z-axis is perpendicular to the eye gaze direction,
Select the plate, and in the right-click menu, proceed to the “Copy
Another important property of the welds is that they are copied along with the welded parts to which they refer, even though welds have not been selected. Also, note that this condition plays out only in case there is available appropriate geometry. For example, copying the plate to a blank space will not duplicate the weld seams, as there is no connectable object to the plate.
In the below picture you can see that the duplicated plate got adjusted
Check this out by holding on to the Alt key pressed and clicking at the
As you can see all the objects were selected, even though initially we
Let’s explore the "Workshop
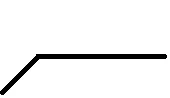 / Site" attribute
/ Site" attribute
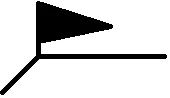 .
.
This parameter stands for defining whether the parts will get included
in the assembly (into a common drawing). Indicating the “Workshop”
weld type contributes to welding the parts at the plant, thus they are
to be included in a common assembly drawing. Select all the weld seams
of the plate and switch the weld type to the “Site” class
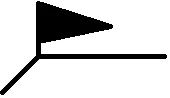 .
.
Repeatedly select the assembly by applying the "Alt" key.
To assure better visibility go to the Ctrl+5 display mode.
From now on, the parts are available on the weld seams but still are not
There is a separate tool for selecting an assembly as an object type, not a kit of objects. This tool allows editing assembly properties as well as selecting it without holding on any key pressed.
Note that the selected objects have a different visual display: the assembly object is framed with block faces, outlining its dimensions, and the main assembly part gets rendered in orange color when selecting the assembly by the right-click menu “Inquire” tab.
The “Inquire object” tab runs the assembly text report. We will examine in detail the issue of creating and editing such reports in the following chapters. Double-click at the main assembly object (orange colored) runs the assembly properties menu which is completely different from the assembly report.
At the moment, let’s make it a rule, not to bring any changes to
|
нTekla Structures v21.1 |
Tekla Structures v2021 |
It is forbidden to edit the “Assembly numbering” and the “Name” fields values, which are included in the square parentheses, thus denoting the default status of the lines.
The assembly properties menu can be opened by using standard selecting
Select any part, and in the right-click menu go to the “Inquire” tab and select the “Assembly” option. The assembly automatically gets highlighted, and the “Inquire object” report pop-ups on the view.
In the “Inquire object” report there is available all essential
At the moment, let’s, first of all, get the assembly name -Peter-0(?), where the question mark stands for notifying that the assembly number had not been assigned yet, as numbering was not carried out yet. The numbering topic will be examined in the creating drawings case study.
Let’s examine one more welding component type, such as the endplate. Create an endplate with its points located at the I-beam edges. Set up its width parameter at 18 mm.
Weld up the endplate to the I-beam. It is important to indicate the beam as the first assembly component with the purpose that the assembly gains the prefix numbering of the main component.
Locate the weld seam above the I-beam.
It is obvious that the weld seam can not be created as it is shown in the above picture. Welding up the parts with no edge preparation fails at realizing a full penetration weld, which comes evident after executing the parts surface treatment.
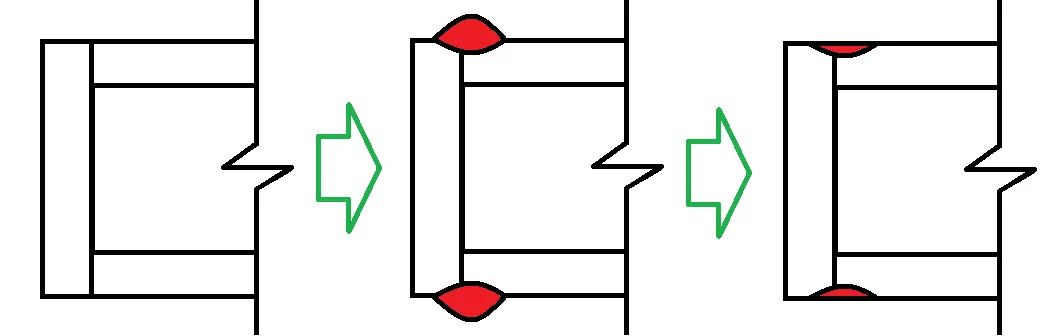
Thus when welding up the endplate definite measures are to be taken to assure full penetration. There are the following alternate solutions to this matter:
|
Increasing edge plate’s dimensions |
Reducing edge plate’s dimensions |
Executing the edge preparation at plate |
Executing the edge preparation at beam |
Let’s copy the beam with the edge plate 3 more times and implement
Type 1- Increasing the dimensions of the edge plate.
Let’s try out the first solution which implies increasing the plate’s
Similarly to the above proceed for the bottom points of the plate, by
Make sure that welds are set out visible at the "Exact" representation mode at the “Display” menu of the "View settings". At the "Welds settings" menu configure the welding seam to be bilateral, and of the size equal to 14 mm. It is important to mention that the welding seam size is determined by calculation.
The size value of 14 mm is an arbitrary rate, thus do not percept the
Create additional weld seams by toggling between the “Position”
Close the current view and other default views of the part, except for
Type 2- Reducing the dimensions of the endplate
Adjust the dimensions of the plate according to the below picture.
Pay attention that the flange thickness of the beam is 20 mm, but the
Thus the offset value shall not exceed the beam flange thickness.
Create weld seams according to the below picture.
Close the current view and other default views of the part, except for
Type 3- Executing the edge preparation of the plate
Let’s create the part’s default views and get to the part’s "Side view". Adjust the weld seam in the way to get grooved into the part.
Switch the weld type to the "Bevel groove bevel butt" option.
Specifically for this welding type, it is compulsory to
 indicate the welding chord and the angle parameter values, otherwise the
weld seam is not created. Set out the “Preparation” field as
“Auto”.
indicate the welding chord and the angle parameter values, otherwise the
weld seam is not created. Set out the “Preparation” field as
“Auto”.
Refer to the below to align the weld seam correctly.
Create all the weld seams required. Note that the seams along the I-beam
Close the current view and other default views of the part, except for
the "Top view" window.
Type 4 тип - Executing the edge preparation of the beam
Set out the edge preparation parameters similar to the previous case study, except for indicating the “Placement” field value as “Main part”. In the current case study, the beam is the main assembly component, thus the edge preparation is to be applied to it, according to the “Placement” parameter.
Compare your results to the below:
Add up the rest seams.
Keep in mind that the seams along the I-beam wall shall not have
Thus we have examined several edge preparation solutions and realized
An assembly is composed of one or a multitude of various components. Assemblies consisting of just one component have the very component as the main part. Roof purlins can serve as an example of such an assembly type, where the purlin with bolt holes in the main assembly component. Anyway, all the components issued by manufacturing are considered an assembly even if it consists of just a part.
In the majority of cases, assemblies are composed of several parts. Thus creating a truss of various profiles welded up into an assembly results in that each profile has its definite prefix numbering and a title. Assembly gains the numbering prefix and name of the main component. Indicating the main component is done when selecting joinable parts and indicating their sequence to get welded.
The application of the main component is that it is a software reference for how to layout the assembly in the drawing. Thus the main component’s (beam’s) X-axis is automatically turning about the entire assembly horizontally.
If the main component is defined by a column, then the assembly is turned
Let’s create a truss. Start with creating construction geometry
Create a line as it is shown above and execute the "Copy Special-
Copy the initial line vertically at the distance of 1580 mm by substituting the Y-field value at the “Copy-Linear” window from 900 to 1580, and press the “Copy” button.
Select the below line to observe its starting and endpoints and create
Select the vertical line and copy it horizontally at the distance of 150
Proceed on copying the vertical lines according to the below picture.
Let’s create the first component of the truss.
|
Part Prefix |
Assembly prefix |
Name |
Profile |
Class |
|
Leave blank |
T1 |
Truss |
P150*5 |
3 |
Referring to the below, create a horizontal beam connecting the
Create one more construction geometry line between the second and the
Now create the upper truss pipe based on the construction geometry objects
Let’s unite the beams created using the beam tool with the following
|
Part Prefix |
Assembly prefix |
Name |
Profile |
Class |
|
Leave blank |
B |
Beam |
P100*4 |
4 |
Use the below scheme to unite the points created.
Set out all truss components “Position” value at “Middle”.
By using the “Fit part end” tool face up all the staggered
To get this done, select by framing all the staggered beams and simultaneously apply the “Fit part end” tool indicating the parts cut line direction.
Make sure that the work plane is set to the view plane, and the Z-axis
Analogously proceed for the bottom part of the truss.
Now let’s weld up staggered components to the lower horizontal pipe. For this purpose, enable the “Weld” tool and select the welded components by framing them (do not select the upper pipe).
The “Weld” tool deploys standard weld for each bracing
Once welded up, assembly components are automatically color coded.
Let’s check out the welding seams and make sure the welding
type is set up at the “Around”
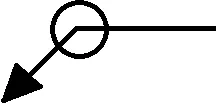 .
.
It is important to remember that the Tekla Structures automatically executes assembly parts numbering. Software directly searches for identical components and labels them accordingly 1,2,3..n, where n- stands for the total quantity of identical parts. If the prefix field is specified by any value, then parts will get labeled as follows: Text-1, Text-2, … Text-n. Subsequently, the software generates respective drawings of the parts.
It is important to realize that parts numbering and assembly numbering are two particular outputs. In the current case study, the software will automatically search for the identical parts and label them as follows 1,2,3..n where n- stands for the total quantity of identical parts. If all the parts are labeled by prefixes, then the assembly prefix will be just similar to those of the main component.
Switch on the “Select assembly” tool to see the assembly created.
It is obvious that the top beam is not welded up to the assembly, thus
An assembly is always boxed into a brick, which is codirectional to the main component. Also, it is important to mention that the main component's X-axis defines the layout of the assembly at the drawing.
Thus in the current case study with the main component such as beam, the assembly is turned horizontally. In this way, the brick box comes out to be the assembly drawing sheet.
The assembly report shows that the assembly is titled and numbered the
Let’s proceed to weld up the top horizontal beam: enable the “Weld” tool, make sure it is set up at “Around” weld seam type, select the beam, and subsequently select the staggered beams by framing them.
Now the top horizontal beam became the main assembly component, thus the assembly prefix and numbering shall be similar to it. Insomuch as the horizontal beams are defined by similar prefixes and numbering, then the respective characteristics of the assembly have not got any update.
The major change is that switching the main component turns out the assembly
Let’s switch the main component when all the parts are already welded up. In this case, we will not enable the “Weld” tool. Make sure that the “Select object in components” tool is on and proceed to select the required part and in the right-click menu go to the “Assembly” tab/ “Set as the main part of assembly”. Thus the assembly’s configuration remains unchanged, except for the main component update.
Check on the above when the assembly gets highlighted.
The “Select components” regime boxes up the assembly in a different way which is codirectional with the X-axis of the updated main component.
The X-axis direction of the main component defines the orientation of the assembly, where the selected staggered beam gets horizontal, but all other parts are set out inclined with reference to it. The rectangular block containing the assembly can be conceived as the smallest box to fit out the assembly, considering the main component orientation.
Let’s consciously set up the main component in the way that assembly
It must therefore be concluded that it is of no sense setting up prefixes for assemblies, except for the main components only. Thus regarding beams, the beam profile shall be set as the main component, but the objects welded up to it shall be considered associate components.
Note that in the “Select objects in component” regime switched on, it is possible to select the assembly by accessing the right-click menu tabs as follows: "Inquire"/ "Assembly".
In the “Select components (assembly)” regime switched on, when accessing the right-click menu, it is of no sense to pass through the above algorithm. Directly access the “Inquire” tab.
Try out exercising the above methods for accessing the assembly report
The “Create polygon weld” tool configures weld seams with a broken line. Enabling the tool requires indicating the objects to get welded as well as the real weld seam alignment in the model by rendering a broken line. This tool is to be applied only in case a complex shape weld line is to be done or if a standard weld line is not possible to be set out correctly.
Create a square shape plate with dimensions of 300x300 mm and a thickness
Select the plate and copy it vertically by using the Ctrl+C hotkey combination. Change the class of the new plate to 3.
Repeat the above for all the edges of the top plate to get offsets of
Go to the “Weld” properties menu and configure its fields according to the below picture: weld seam attribute ”Around”, bilateral “Fillet” type, size 10 mm. Also, make sure that the “Position” and “Preparation” fields are set to “Auto”.
The weld line is uniformly settled down around the top plate. It is not always feasible to weld all the parts around. Let’s assume, there is a requirement that the weld seam is defined by a specific curve.
Specify the “Edge/Around” field value as “Edge”.
By switching the “Position” field values allocate the weld
Even with all the options available, it is not possible to allocate the weld seams at the chamfer edges. The fact is that the “Position” field functional has several restrictions, thus in the case of complex geometry, it is not possible to specify the exact weld seam placing. Here is when the “Create polygon weld” tool comes as a convenient arrangement. It shall be used only in case the “Weld” tool can not affect the desired result.
Delete the current weld seam and proceed to enable the “Create polygon
The algorithm for creating a polygon weld:
Select the weld seam by clicking on it thus its building up points turn visible. Select the seams corner point and move it at the half edge length by using the Ctrl+M hotkey combination.
Thus a polygon weld can be of any arbitrary shape and length. Delete the
Delete all the weld seams upons completing the above exercise.
The “Convert to polygon weld” tool transforms standard seams between two parts into a polygon weld for further editing ( if required). The tool is available for enabling at the main menu bar as well as at the right-click menu.
Let’s weld on two parts by a standard “Weld” tool which
Compare your results to the presented below: the weld seam is split into
Select the weld seam. In the right-click, menu select the “Convert
Now the weld seams are available for editing as turned polygon welds.
Also, besides the standard weld types provided, users can create customized
Rotate the view to see its side projection, where the new seam geometry points are to be indicated. Let’s create a square with dimensions of 10x10 mm.
Upon completion of indicating the square points, press the mouse wheel
Thus the polygon weld has changed its geometry.
Compare your results to those presented below.
To restore the default settings of the weld, proceed as follows:
After completing the above the polygon weld default settings shall get
The “Create weld to part” tool is a particular instrument, which is applied to a single part. It is mostly used for welding on round pipes defined by SPD profile type.
A standard weld tool is not applicable for welding on a single part.
In general, welding to part is required only for preparing the correct
To examine this instrument, let’s create a beam of 500 mm length defined by the ”SPD200*10” profile, which is used only in case it is required reflecting pipes and referent welds.
The algorithm for using the “Create weld to part” tool is
The current weld type is not available on the “Position” parameter as it is not uniting two definite parts. The other parameters of the “Weld properties” menu are similar to the standard weld type.
This tool is duplicating the added material beam and plate objects.
There is no need for a separate study of the current tool as it is identical
This tool is duplicating the added material beam and plate objects.
There is no need for a separate study of the current tool as it is identical
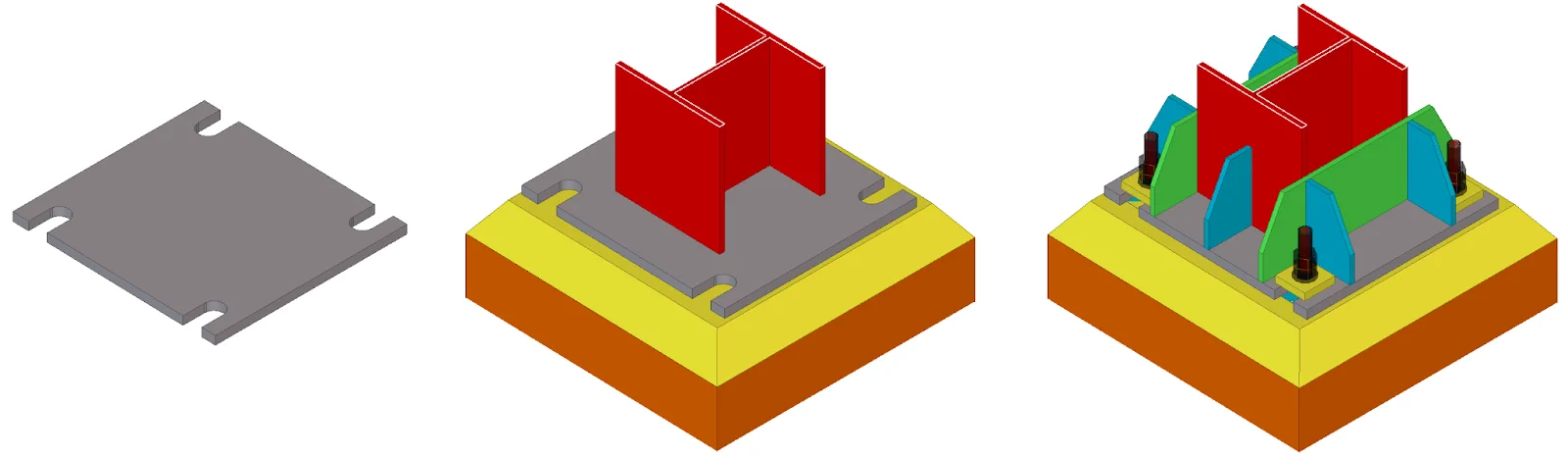
Create a plate with dimensions of 495 x 450 mm, a thickness of 20
|
Creating such a geometry requires using the construction geometry objects to correctly set out the cuts. Thus firstly create vertical lines and copy them accordingly to the below scheme. Proceed the same way to the horizontal lines.
|
We have already exercised creating cuts in the previous chapter by creating a plate and adding points to it. This time wll exercise another method, by applying the “Polygon cut” tool.
Select the upper points of the added material shape and move them up at 20 mm by using the Ctrl+M hotkey combination. This is to avoid allocating the cut line at the edge of the part.
Referring to the below picture, select the bottom cut point, and by double-click on it, go to the “Chamfer properties“ menu and set up the chamfer type as “Arc point”.
Copy the added material plate and paste it to the right at the required
Select both added material plates and execute "Copy Special/ Mirror" to the bottom side of the initial plate. Before copying, make sure that the Z-axis is perpendicular to the eye gaze direction, if not, then go to the view plane.
By using the construction geometry tools, create two more additional construction
Create a column at the intersection point of the construction lines.
Configure the column properties according to the data presented below:
|
Profile |
Assembly prefix |
Assembly name |
Top position |
Bottom position |
|
HI196-10-10*200 |
C |
Column |
400 |
20 |
Minimize the view and create the default views of the column, by selecting
Go to the "Side view" of the column as it is shown below. Create
Copy/Paste the construction line at 180 mm in the upward direction.
Add up vertical construction lines.
Create a plate to be defined by the intersection points as is shown in
Set out the plate's thickness value at 14 mm and its class at 3.
Select the new plate’s top points and configure chamfers to the "Line" type, with the X and Y values equal to 150 mm vertically, and 100 mm horizontally.
Note that depending on the side of the chamfer, the X and Y expressed
Minimize the "Side view" and go to the "Top view"
Configure the horizontal position of the plate to the left, and by using the Ctrl+M hotkey combination, move it in the way to get allocated at the column profile edge, as it is shown below:
Copy the plate to the right side of the I-beam to be allocated at the
The final output should be as follows:
Minimize the current view and go to the “Side view” of the
Create a construction line along the top surface of the plates.
Create a new plate of 10 mm thickness and the class value of 5 .
Copy the plate to the right side of the column.
Proceed to set out the chamfers as shown below:
Copy plates to get as shown below:
Switch to the “Top view”:
Let’s add up one more plate with dimensions of 100x100, a thickness
By using the construction geometry tools, add a center point at the new plate. In the main menu bar at the "Construction geometry" tab find the option: “On line”.
Make sure that in the properties menu the number of points is set out at 1. Thus between two points, a new point will appear right in the middle of the defined segment.
Press the "Esc" key to deactivate the “Create point on line” tool. Further, select the point created, and by holding on the "Shift" key pressed, select the plate as well. Enable the Ctrl+M hotkey combination and move the objects to the intersection point of the construction lines.
The final output should be as presented below:
Go to the “Side view” window.
Select the plate and move it to the initial plate’s top surface.
Let’s create bolt holes in the upper plate.
As you already know, bolted holes in the TS are created using the “Bolt”
Enable the "Bolt" tool and indicate the plate as a single joinable part, and set out the bolted joint direction by uniting the middle points of the sides of the yellow plate.
Let’s configure the bolted joint accordingly to the below table:
|
Size |
Bolt dist X |
Bolt dist Y |
Tolerance |
Dx |
|
30 |
0 |
0 |
3 |
50 |
At the bolted joint properties window remove the checkmark for the bolt
The bolted hole is rendered as a non-transparent object.
Select the yellow plate and the bolted hole objects, and proceed to Copy/
The final output should be as follows.
Now weld on the objects in the correct sequence.
To facilitate creating welds, let’s set them out at the "Edge"
Create welds according to the below picture, and do not forget to toggle between the “Position “ field options to achieve the required result.
Continue welding up all the objects except for the yellow plates.
Let’s weld on objects not contacting the initial bottom plate.
Compare your results to the below:
Inquire about the resulting assembly’s main component. For this purpose select any part, and in the right-click menu, enable the respective tab. The assembly’s main component is highlighted in orange color.
As we have previously discussed, the assembly’s main component shall be defined by the rolled profile body. In the current case study, it should be the I-beam body defining the assembly's name and prefix, and ignoring the respective of the other components included.
It is important to mention that every subsequently created weld reappoints the main component. To correctly set out the main component it is required to select the weld, which refers to the main assembly part, or upon welding on completion, forcefully indicate it.
In the current case, forcefully set out the main component.
Now let’s clarify the yellow plate assignment. The current exercise represents a field case of a column base, where the column is put at the concrete and is supported by a plate. During the installation of the column, the plate bolts are already located into the concrete pour and are sticking out.
As the set-on accuracy of the bolts of the plate can be insufficient, with this purpose elongated bolted holes are created. The cuts drawn up in the initial plate allow shifting the column at the distance to 5 mm in all the possible directions to certainly install the column to the required position.
The upper washers (yellow plates) are necessary for preventing bolts from caving into the elongated holes and are to be welded on after definitively setting up the column.
This column base type has been taken as an example for the reason that it requires creating elongated holes, which are generally seldom used, and are not possible to be established employing the “Bolt'' tool. All the other holes in the model shall be created by using the “Bolt” tool, otherwise, not respecting this rule is considered a critical error. Also, the yellow washers are to be welded on in-situ after the column installment, taking into account the abbe offset value. Create a polygon weld.
Switch the weld type to “Site”
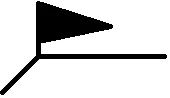 .
.
Execute "Copy special/ To another object" of the weld to another
yellow plate.
Note that two objects are welded on properly, but the other two are not. The reason is that the local coordinate systems of plates are completely identical, and copying the weld seams duplicates their orientation.
Thus for the upper yellow washers, it shall be applied to the mirrored
Delete the upper yellow plates.
Select the yellow plates by using the "Shift" key and by not
Further, execute "Copy Special/Mirror" of the selected
Note that the weld seams and bolted holes are copied along with the plates, despite the fact we have not selected them and their alignment is correct. Here we can deduct one more property of welding seams and bolt holes, which is: copying a welded-on object automatically initiates copying welds associated with it. It is of high convenience as the user does not need to select multiple associated objects and thus avoids committing errors by missing out on any of them.
The final result is presented in the below picture: