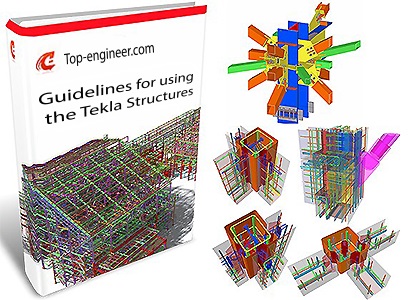
The rebar modeling is one of the integral processes during the modeling of the RC structures. The reinforcing bar in the Tekla Structures is considered to be an object of a circular cross-section different from a beam. There is a distinct set of tools in use for rebar modeling. It is essential to also indicate the number of reinforcing bars, as it is not efficient to create each bar apart.
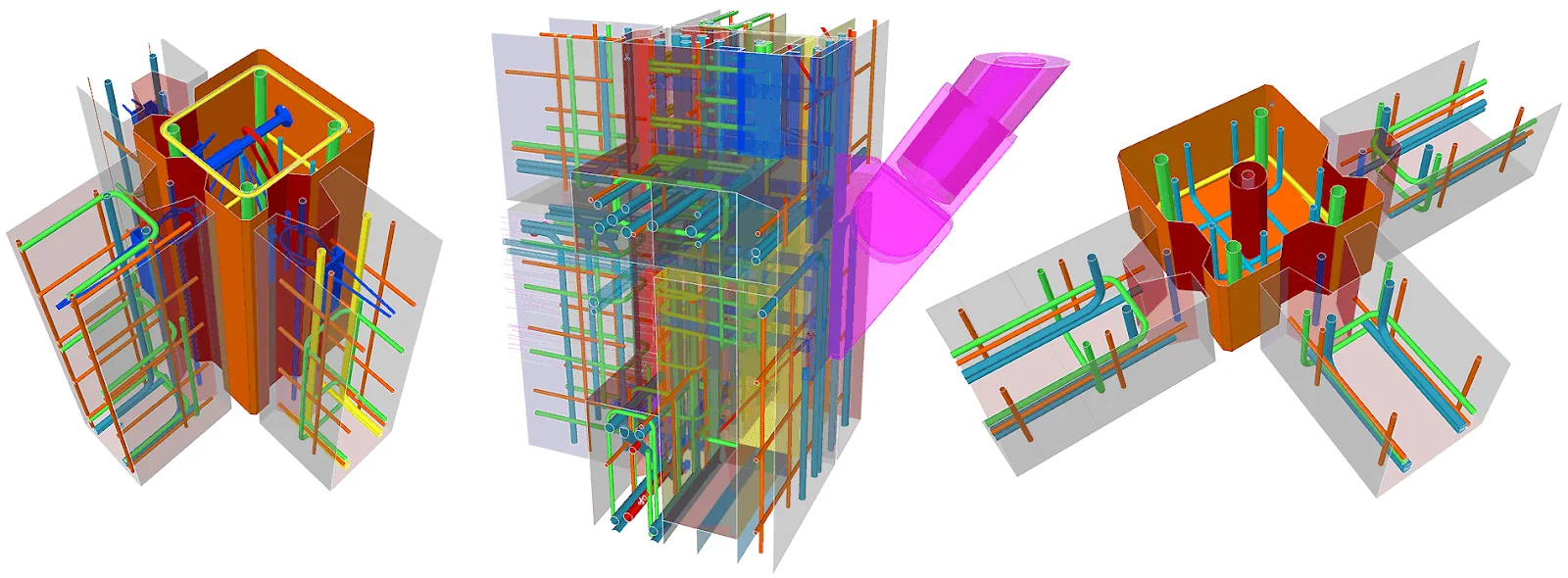
The "Single bar" tool allows creating a reinforcing bar of an arbitrary shape. It is a basic and the simplest tool. Find it at the main menu ribbon.
To examine the tool in action, create an arbitrary concrete object with a single reinforcing bar, and of 2000mm length, 1200*500 profile value and 13 th class.
The algorithms for using the "Single bar" tool is as follows:
Previously, when finalizing setting out object's coordinates, we were using both: the mouse wheel button and the "Space key". In the "Single bar" tool's case, pressing the "Space" key is not valid anymore.
To get the result similar to the below, go to the "Reinforcing bar Properties" menu and set out "Cover thickness" parameters at 0.
Go to the "Reinforcing bar Properties" menu.
The "Prefix" field" allows creating numbering of the reinforcing bars similar to the steel objects.
The "Start number" field works similarly to the respective of the steel objects and allows indicating the reinforcing bars numbering starting value.
This field does not allow you to manually indicate the starting number in the specification as the numbering is done automatically. By default, this field is set out at 1, which means reinforcing bars are numbered as 1,2,3,4,5, etc.
If you indicate the "Start number" as 300, then reinforcing
The "Name" field, analogously to the steel objects case, is used to indicate additional information about the reinforcing bar. This is a textual field containing information that is essential for statements and reports. We will investigate in detail the "Prefix" topic when getting to the "Drawings" chapter.
The “Grade”/”Size” fields work concomitantly: upon indicating the "Grade" value, it is possible to specify the diameter of the reinforcing bar. The "Grade" value defines the range of the reinforcing bars applicable to it. According to a country's regulations, there are admissible diameters of the reinforcing bars correlated to their range.
Let's get to the "Select rebar" catalog available with your
Depending on the Tekla Structures version, the "Select rebar" catalog looks different, though the function of the options available is the same. Select the "Grade" required, further, proceed to select the reinforcing bar diameter, and its "Usage" type: main, tie, stirrup. The available "Grade" list depends on your country's regulations and standards.
Indicate any "Grade" and "Size" options in the "Select
Note that upon executing the above, several fields have concomitantly
In case you know the grade value and the required diameter size, you can introduce them manually into the respective fields. Thus experienced users can swiftly configure the reinforcing bar without recurring to the "Select rebar" catalog.
The "Class" field stands for configuring the color-coding of the reinforcing bars. It does not influence the drawings. Configuring the colors in the drawings is done another way. This field facilitates rendering various types of reinforcing bars.
Toggle between all the "Class" field options. We do recommend setting out the "Class" value equal to the diameter of the reinforcing bar.
The “Cover thickness” section represents a variable set adjusting the unconfined concrete thickness in all directions. In other words, this section defines the space from the concrete edge.
See below framed in red the parameters setting out the unconfined concrete
The unconfined concrete necessity.
Reinforcing bars shall be protected from humidity, on the reason that rust is greater in volume compared to the initial material of the reinforcing bar, thus causing intrinsic pressure in the reinforced concrete object. Thus all the reinforcing bars shall not be in contact with the environment. The unconfined concrete thickness is a regulatory parameter, fluctuant from one country's regulations to another. Prior to modeling the reinforced concrete structures, make a profound study of your country's regulations.
As we mentioned above, the reinforcing bar has its starting (marked with yellow) and end (marked with red) points. Let's offset the reinforcing bar into the concrete object body at 200 mm (the value of 200 mm is an arbitrary one as, in reality, it shall be around 20-50 mm).
After pressing the "Modify" button, the reinforcing bar starting point is offset into the concrete body at the indicated distance. Let's indicate a negative offset value, for example, -200 mm.
Now the starting point is offset in the opposite direction. Thus in Tekla
Let's indicate the starting and the endpoint offset value of +200.
The positive direction of the unconfined concrete is pointed to the center
The "Cover thickness"/ "Leg length" parameter allows switching on/off the unconfined concrete by ignoring the starting and the endpoint offset values.
It is a very convenient parameter allowing to avoid null out the
Null out the starting and the endpoint offset values.
Indicate the offset “On plane” value as 100 mm.
The reinforcing bar was offset vertically into the concrete object's body. The TS does not define the direction for the offset, thus the operation is performed about the local coordinates of the reinforcing bar. Thus users shall every time check on the offset result.
Indicate a negative value for the "On plane" offset to make
Restore the "On plane" offset value to 0. Configure the "From
As you can see, the reinforcing bar offset is done by another axis. This
Indicate the unconfined concrete offset equal to 25 in all the directions in the way to get hidden into the concrete object body. Note that reinforcement is defined by a radius to be configured by the user. Thus the distance to the reinforcement edge is not equal to the reinforcement center. The "Cover thickness" section defines the distance to the reinforcement edge. The reinforcement center is defined by other coordinates, which are greater at the value of the reinforcement radius.
Never confuse the distance to the reinforcement center and the reinforcement
On updating the diameter of the reinforcing bar, the TS automatically offsets the reinforcement center to adjust the reinforcement bar allocation according to the "Cover thickness" section values.
The “Hooks” section cambers the starting and endpoints of the reinforcing bar basing on the standard or user-defined options.
The reinforcing bar starting point is marked with yellow, but its endpoint
Let’s clarify which parameters of the "Hooks" section
Configure the hook type at the start as "Standard 90-degrees".
As you can see, the reinforcing bar was extended and cambered at its starting point at the standard value indicated in the respective parameters section. The standard values for hooks are defined by the localization package and do not need to be introduced manually.
Also, the values of parameters are automatically changed upon the size
Unfortunately, it is not possible to realign the reinforcing bar hooks in the opposite direction. Thus only creating a reinforcing bar defined by opposite configurations allows directing the hooks outside the concrete object's body.
Let's exercise the above by creating one more reinforcing bar.
Though the settings for creating the reinforcing bars are the same, the users can not control the direction of the hooks' ends. The reason for this is that the direction is defined by the local coordinates of the reinforcing bar.
|
Imagine a coordinate system defined by the axes X, Y, Z. The starting point of the reinforcing bar is the coordinate system origin. The second (endpoint) indicates the direction of the X-axis and the reinforcing bar. The other axes' directions are easily determined by the "right-hand rule". By this rule, the right hand's first finger indicates the X-axis direction, the thumb pulled at 90 degrees indicates the Z-axis direction, and the middle finger bent to 90 degrees into the palm defines the Y-axis direction.
|
Thus you can see that the reinforcing hooks are every time co-directed
If you need to control the direction of the hooks, use the "Move Special"/"Rotate" tool. Select the reinforcing bar and in the right-click menu, go to the "Move Special"/"Rotate" tool. Indicate the rotation line by two points (the starting and endpoint of the bar), and press the "Move" button.
Let's investigate the result: rotating the reinforcing bar caused the rotation of its coordinate system, thus the hooks became uniaxial with the Z-axis, at the same time the direction of the Z-axis is opposite to the respective of the reinforcing bar.
Note that the offset "On plane" and "From plane" values are still moving the reinforcing bar along the axes. Thus one and the same reinforcing bar created from left-to-right differs from the one created from right-to-left by the configurations to be applied to assure the similarity. Every time consider the direction of the axes when modeling structures.
Delete the second reinforcing bar. Get back to the "Single rebar Properties" menu and configure the hooks type to "Standard -135 degrees". Such a type of hook is not suitable for all the reinforcing bar grades and sizes. Thus it might happen that some of the hook types do not work out. You may toggle between the other "Grade" and "Size" options to create the very hook type required.
Switch the hook type to “Standard-180 degrees”.
Now switch to the "Custom hook" type. Now the "Angle",
Now on the field values are not automatically set up by the TS, but are to be manually configured by the user to create the required shape of the hook. Let's change the field values and investigate the result.
You may not use the "Hook" tools but directly create a reinforcing
The “Bending radius field” defines the bending radius of reinforcing bars.
To understand the functionality of this tool, create a reinforcing bar not by a straight line, but by indicating the intermediate points, forming a broken line. Follow the below example:
Maximizing the reinforcing bar to its inflection point, you can see its bending part. Exactly its bending radius defines the inflection shape.
Do not forget when finalizing indicating the reinforcing bar points to
Set out the "Bending radius" value at 200 mm. Thus the shape
Now set out the "Bending radius" value to an extreme value, for example, 1000mm. Considering that the beam's thickness is 500 mm, it is not possible to execute the inflection greater than the distance between neighbor points.
As you can see from the above, the reinforcing bar is rendered in a wrong way, and the TS alerts about the error. Set the "Bending radius" value equal to 0.
The "Bending radius" value refers to all the inflection points simultaneously. To separately define the "Bending radius" value at every inflection point, it is important to know the starting and the endpoints of the reinforcing bar.
Similar to the steel objects, a reinforcing bar object is defined by a
Thus the "Bending radius" values are indicated in a line by a "Space" separator in the direction from the starting point to the endpoint. The starting and the endpoints are not described by any bending radius.
Let's indicate the bending radius of the first inflection equal to
Now set out the "Bending radius" as “ 100 150 20 ”. In this case, the first inflection radius will be 100 mm, the second one equal to 150 mm, and the third and the following ones of 20mm.
Exercise on your own setting out various "Bending radius" values.
Note that even curvilinear reinforcing bars may contain hooks. However,
The "User-defined attributes" are not standard parameters and are added or removed by the users. As general, the companies developing the localization packages add to the user-defined attributes the parameters considering the local regulations.
We will investigate in detail the "User-defined "attributes when reaching the "Reports and statements" chapter, as basically, these parameters do not influence modeling structures.
The "Bar group" tool allows creating a group of reinforcing bars allocated with a specified interval between them. It is identical to the "Single bar" tool, except that it requires to indicate the starting and the endpoint for copying the reinforcing bars.
It is located at the main menu ribbon next to the "Single bar"
To run the tool, let's create a concrete column with dimensions of 1000*1000 mm, a "Top point" value equal to 400, and the "Bottom point" equal to 0 mm.
The algorithm for using the "Bar group" tool is as follows:
Note that the coordinates of points 2 and 4 are the same, though they
Thus we define the shape and the limits for copying the reinforcing bar.
All the points are movable by using the Ctrl+M hotkey combination. Let's move the point (3) which defines the endpoint of the reinforcing bar. Enable the Ctrl+M hotkey combination and drag the endpoint to the midpoint of the concrete column's side. See below:
Modifying the shape and dimensions of the initial reinforcing bar automatically modifies the respective parameters of the whole bar group. Thus you can simultaneously adjust the characteristics of the whole bar group.
Now let's extend the bar group's length over the concrete object's bounds. Drag the endpoint of the reinforcing bar to the opposite direction at 2000mm. Such a configuration is quite standard in the case of the cast-in-place structures.
Now let's exercise moving the endpoint which defines the limit for copying the reinforcing bars. Move the endpoint (5) to the midpoint of the concrete column's side. See below:
As you can see, the shape of the reinforcing bars remained the same, only the bar group size changed. Thus let's conclude that modifying the copying limit redistributes the bar group and influences its size.
Delete the bar group and create a new one, where the diameter of the reinforcing bars is of a larger value, e.g. 32, or any other value available with your catalog.
Let's add up one more bar group perpendicular to the initial one.
Select all the bar groups and copy them to the concrete column's bottom.
Go to the "Concrete column Properties" menu and change the profile
As you can see, the bar group changed its configurations. Let's analyze
The starting and the endpoints of the bar group are snapped to the concrete column's faces. Thus when modifying the concrete object's dimensions, the points are automatically moved to the new coordinates in the way to be snapped to the same faces.
Now modify the "Top point" of the concrete column to 2000 mm.
According to the above, the bar groups are moved to the new coordinates though the reinforcing meshes are still of the same dimensions. See below the defining points of the bar groups. Each point is snapped to the object's face plane.
In the below example, each point is located at the intersection of the three faces of the concrete column's cube, this employing the right reconfiguration of the bar groups upon the concrete object's updates.
Let's break this automatic interconnection by moving points from the
Let's analyze position 1 of the point. The point is simultaneously
After moving the point into Position 2, it is already snapped to only 2 faces of the column. The third face is located at a distance to the point, which is not snapped to it anymore.
Now, upon the cast unit size modification, the bar groups will not be
Let's check the snaps of the points. Modify the profile value of the
Thus set out the profile value at 3000*2000 or 2000*3000 to get as it is shown below. The bar group automatically changed its dimensions at the snap points. Marked in red, you can see the column faces that departed from each other and caused the bar group dimensions modification.
Also, let's not miss out on the third coordinate defined by the Z-axis. Modify the "Top point" of the concrete objects by setting its value at 1000mm.
As all the points of the bar groups are snapped to the top and the bottom faces of the column, thus they kept their location upon the "Top point" position value modification.
Thus each point of the bar group is snapped by the axes X, Y, Z, and it
Now, let's modify the concrete column's profile value in the way, to change the dimensions of the column's faces to which the bar group points do not refer. Set out the profile value at 3000*3000 mm.
Thus the points moved along the snaps to the column's faces. Points 1 and 2 moved to the left towards the column face, keeping the bar group size in this direction. As the points are not snapped to the face marked in yellow, thus no bar group size modification resulted. Let's similarly move another points group to break their snapping to the column's face.
Now let's modify the column's profile value, and make sure that
Note that the snaps along the Z-axis are still active, as the bar group points lay on the column's top and bottom faces. Upon modifying the column's top and bottom positions, the bar group moves automatically along the top and the bottom face of the concrete object.
Let's break all the snaps and tear the connection of all points to the column's faces. For this, move the bar group points at 500 mm as it is shown below:
Further, move all points of the bar group at 300 mm from the column's
Set out the "Top point" of the column at 400 mm. Previously the bar group was moving along the Z-axis. Now the software considers the bar group points' offsets from the column's faces. See below:
Select the top bar groups and drag them downwards at 100 mm not to lay
Proceed similarly for the bottom bar groups.
As a result, we get all the bar groups' located into the concrete object's body. None of the bar group's points lay at the concrete column's faces.
Let's modify the concrete column's profile and "Position"
Set out the profile value at 5000*5000, and the position values as 0 and 2000 mm. Tekla Structures automatically saves all the proportions, considering the offsets from the faces. This facilitates modeling structures swiftly.
Considering the above, we can conclude that simply moving the bar groups from an object's face breaks all the snaps. In this way, the software understands that the user aims to allocate the bar groups inside the concrete object's body. Exercise to create arbitrary bar groups and toggle between all the possible points positions of this group, deploying modifications in the concrete object's dimensions.
Rebar default adaptivity represents the multitude of regimes, allowing adjustment of the rebar geometry to changes in dimensions of the concrete object to which it refers.
It is possible to specify the adaptivity regime in the right-click menu. However, for this, you have to make sure that you selected the rebar group only, otherwise, selecting the concrete object removes the adaptivity tool from the right-click menu options.
To unselect a concrete object without deactivating the selection of the rebar groups, holt on the Ctrl key and execute a left-click on the concrete object.
Further, go to the right-click menu.
Currently, adaptivity is set as "Default". To find out the exact regime set out as the default one, proceed as follows: File > Settings> Options> General.
Thus you can see that the default settings equal "Fixed".
Select only the upper bar group and switch off its adaptivity. Do not apply any changes to the bottom bar group, leaving its adaptivity type equal to "Fixed".
Thus the upper and the bottom bar groups have different adaptivity types. Modify the concrete object's dimensions by setting the profile value at 3000*3000.
The bar group with a switched-off adaptivity has not changed its dimensions according to the concrete object's profile value update. The bottom bar group has changed its shape as it is set at the "Fixed" adaptivity type.
There are two basic adaptivity types: fixed and relative. To identify the differences between these two regimes, create a concrete column of the 1000*1000 profile, with the height value of 300 mm, and class value equal to 10. Create a bar group on the column's top face.
Select and move the bar group points off a concrete object’s face
Using the “Copy Special-Linear” tool, create 3 similar test
Switch off the adaptivity for the first test model.
For the second test model, set out the adaptivity regime at “Relative”.
For the third test model, set out the adaptivity regime at “Fixed”.
Thus all the test models are defined by different adaptivity regimes.
As you can see from the above the adaptivity regime influences the final
Now change the object’s height. Set up the top point value at 1000mm.
In the above picture, you can see that with the adaptivity regime switched off the bar group's local coordinates are not updated and possess the values defined by the initial origin coordinates of the concrete object.
By employing the "Bar group" tool, let's create reinforcing
Create a new concrete object by using the "Column" tool configured at the "Profile" field at 1000*1000 mm and the "Class" field at 6.
To create a reinforcing bar with inflections, let's deploy the "Construction geometry"/"Line" tool to facilitate the process. Create a line defined by two points. Refer to the below:
Select the line and go to the right-click menu. Enable the "Copy Special"/"Linear" tool. Set out the copying at "Number of copies" equal to 4, copying distance of 250mm. Refer to the below to define the right copying axis:
The algorithm for using the "Bar group" tool when creating the
Modify the concrete object's height to 400mm.
As you can see, all the reinforcing bars changed their position, as all the bar group's points were snapped to the top and the bottom faces of the concrete object.
Let's create standard bar group template shapes which are frequently used for modeling structures. Copy/paste the concrete object four more times, with the spacing value between the copies equal to 1500mm. Make sure you copy the construction geometry objects as well.
Note that selecting the concrete object automatically selects the reinforcing bars as well. This is one of the most important properties of the reinforcing bars. Delete all the bar groups in the concrete objects except for the initial one.
Go to the second concrete object and create a typical reinforcing bar
Follow the algorithm presented in the below picture. Use the construction
Repeat the above from the opposite side of the concrete object.
Create the bar groups along with all the faces of the concrete object.
Go to the third concrete object and create another typical bar group.
Follow the algorithm presented in the below picture.
Create one more bar group perpendicular to the first one, right in the
Go to the fourth concrete object and create a reinforcing bar group.
Create a standard square reinforcing mesh. Firstly, create a longitudinal
Proceed to create a similar bar group perpendicularly to the longitudinal.
Select the square reinforcing mesh and copy it to the bottom face of the
Go to concrete object number five.
Create horizontal reinforcing bars along with the perimeter of the concrete
Create one more reinforcing bar group perpendicular to the initial one, where the concrete object's height defines the bar group length value, but the object's side length indicates the interval for allocating the bar group elements.
Compare your results to those presented above.
Let's execute "Copy Special/ Rotate" for the bar groups
Make sure you unselect the concrete object, thus at the right bottom corner
Also, consider the fact that a view is an object as well. As a result,
Indicate the number of copies and the rotation angle for every subsequent copy. The total number of copies to achieve is three, defined by the rotation angle equal to 90 degrees. Further, press the "Copy" button.
Compare your results to those presented above.
Below you can see all the bar group shapes created.
Further, let's adjust the cover thickness values for each shape created.
The "Cover thickness" field
It is essential that reinforcing bars are covered by concrete from all sides, otherwise, the metal bars are exposed to corrosion. In Tekla Structures there is a group of parameters defining the margins from the concrete body to the bar group. Let's investigate the "Cover thickness" section functioning by setting up and applying various values to the bar groups.
Go to object number four and set up its "Cover thickness" "Start"
The endpoints of the reinforcing bars shifted at 25mm into the concrete body. However, the first and the last reinforcing bar are still located at the concrete object's edge. Thus it is necessary to move the bar into the concrete not at 25 mm, but at 50 mm. The offset value of over 25 mm is required to bind reinforcing bars.
The bind joint is marked in blue. In case the offset value is just 25 mm, then there would be no overlapping of the reinforcing bars and binding would be difficult to realize.
Repeat the above for all the bar groups.
See below the result. Consider the fact that adjusting the bar groups should be done for both the upper and the bottom sides of the concrete objects.
Rotate the view in the way to see the side projections of the bar groups. Thus you can see that the offsets are created along the horizontal axes, except for the vertical one.
Set up the "On plane" field value at 25. Depending on the direction of creating the reinforcing bar, the "On plane" parameter shifts the objects bilaterally along the vertical axis. Thus make sure you indicate the value of the parameter with the correct sign (plus or minus).
Adjust all the bar groups. Note, that in practice it is not acceptable
Thus it is essential to know the diameter of the reinforcing bars and
In the current case study, the diameter of the reinforcing bars equals 10mm. If you have any different value then set it at 10 mm, to facilitate calculating the offset.
Configure one of the bar group's offsets equal to 25+10=35mm. After
Proceed in a similar way for the bottom bar group. Pay attention to the
Determine the offset direction. Shift the bar groups at 25 and 35 mm respectfully.
Compare your results to those presented in the above picture.
The "Target spacing value" parameter allows configuring the distance between the reinforcing bars. By default, it is set up at 200 mm.
Distributing reinforcing bars is a very complex task, as it requires configuring not only the spacing between the objects as well as considering the restant distance from dividing the object's surface at the target spacing value.
Let's admit that the initial concrete object's dimensions equal 1000mm. If we configure the target spacing value at 200mm, then there should be 1000/200= 5 reinforcing bars. However in practice, the first and the last bar are usually shifted at 50 mm into the concrete body. Thus the spacing between the first and the last reinforcing bars is 1000-100=900 mm. In the above picture, you can see that we can easily allocate 4 reinforcing bars with the spacing between them equal to 200 mm ( in total - 600mm).
The effective dimension of the bar group equals 900, where 600 mm stands for allocating the reinforcing bars with the 200mm target spacing value between them. Thus 900-600=300 mm, which is divided in two, thus the value of 150 mm defines the allocation of the first and the last reinforcing bars with reference to the bar group. Thought this is just one of the admissible distribution options.
Let's change the "Target spacing value" to 100mm.
As you can see, the distances between the reinforcing bars have changed,
The restant distance is evenly distributed between the lateral bars.
Set up the "Target spacing value" at 250 mm.
Further, let's make a detailed overview of the distribution scheme
The "Creation method" parameter
In the previous case study, the restant distance was evenly distributed among the lateral bars. Though, it is possible to configure the distribution in various ways by toggling between the drop-down options of the "Creation method" menu.
Let's change the "Creation method" type.
The "Equal distribution by number of reinforcing bars" type considers only the number of the bars in the bar group. The spacing value between the bars is automatically calculated by dividing the dimensions of the object at the number of bars.
Thus the spacing values are even.
Indicate the "Number of reinforcing bars" as 4. The target spacing
The "Equal distribution by target spacing value" is the most frequently used distribution type. We used it in the previous case study.
Set a different “Target spacing” value. The remaining distance
The "By exact spacing value with flexible first space" distribution type evenly divides the remaining distance between the first and the last reinforcing bars, where the first bar is allocated along with the starting point, but the other bars are allocated with the indicated interval of 200 mm.
Let's get to another distribution type.
The "By exact spacing value with flexible last space" distribution type sets out the remaining distance between the penultimate and the last reinforcing bars. All the other spacing values will be equal to 250mm, as indicated in the "Exact spacing value" field.
The "By the exact spacing value with the flexible middle space" distribution type allocates the remaining distance right in the middle of the bar group when the other bars are allocated with the indicated spacing between them. The sum of the spacing values is equal to the distance between the first and the last bar of the group.
The "By exact spacing value with flexible first and last space" distribution type evenly allocates the remaining distance at the starting and the endpoints of the bar group, as well as keeps the indicated spacing value between the other bar group elements.
The "By exact spacing" distribution type allows configuring each spacing between the bar group elements separately. All the spacing values are to be written in with the "Space" separator between them.
Exercise to insert various values into the “Exact spacing value”
The "Reinforcing bars not to be created to the group" field allows excluding the first, the last, or both lateral bars from the bar group without configuring the offsets and the "Start" and "End" point allocation.
The "First" value disables the first reinforcing bar in the bar group. Let's apply this value to see the respective changes in the model. In the below picture the excluded reinforcing bar is marked by a red dash line. In real models, it is completely lacking. The first reinforcing bar is considered to be the first one at the bar group starting point.
The "Last" value disables the last reinforcing bar in the bar group. Let’s try applying it to the model.
The "First and last" value
The "None" value renders all the reinforcing bars of the bar group. Apply this option to the model to get back to its default settings.
Keep in mind that creating a new reinforcing bar group automatically configures
Thus we have finalized configuring the concrete object number four.
Go to concrete object number three. Note that the lateral bars are duplicated thus causing overlapping of the edge bar groups. See framed with red the duplicated bards.
Configure the "Exclude" field in a way to avoid creating the
Indicate the “Start” and the “End” offset value
Indicate the similar value of 25 mm for the “On plane” parameter.
The “On plane” value of the perpendicular bar group should
Compare your results to those presented below:
Go to concrete object number 5.
Make sure that the bar group diameter value is set at 10 mm.
Select the lateral bar groups as it is shown below:
Go to the view plane by pressing the Ctrl+P hotkey combination and set
Unselect the bar groups.
Select the other bar group by referring to the below picture. Let’s configure the offsets of the bar groups to be allocated into the concrete body at 60mm depth.
Select the perpendicular bar group and configure its offsets at 50 mm into the concrete body, thus being at 10 mm less than at the previous bar groups.
Select other bar groups which are overlapping by their lateral bars.
In the current case study, it is not possible to set up the "Exclude" field at the "First and Last" option, as we can not avoid disappearing both lateral reinforcing bars.
That is why let's disable only the first reinforcing bar by enabling
Set up the “Start” and the “End” offset values
Go to the view plane by enabling the Ctrl+P hotkey combination. Proceed
Compare your results to those presented below:
Thus we have configured concrete object number five. Now let’s get
Concrete object number 2.
Make sure the reinforcing bar diameter is set at 10mm to facilitate calculating
By referring to the below picture, configure the “Cover thickness”
As you can see, the bar groups are intersecting as they are snapped to one and the same planes and are defined by the same offset settings. (See the intersecting bar groups marked with red).
It is not possible to configure the offset values of the faces differently with reference to the upper and bottom edges. Thus let’s use the “Move Special”/”Linear” to simply displace one of the bar groups.
Move one of the bar groups at 5 mm upwards, and the other one at 5 mm
Compare your results to those presented below. Thus none of the bar groups’
Let’s get to concrete object number 1.
Concrete object number 1.
Make sure that the diameter of the bar group is set at 10mm. In practice,
Go to the view plane by pressing the Ctrl+P hotkey combination and set
Now, it is required to set out the "Start" and the "End" offset. However, the reinforcing bar is positioned at an angle, and indicating the "Cover thickness" value of 25 mm does not set out the necessary offset of the bar from the concrete edge. Thus, let's adjust the offset value ( marked by X) in the way to assure the necessary distance between the concrete edge and the reinforcing bar.
Also, it is possible to set out the offset by using the Ctrl+M hotkey combination. Consider that the "Cover thickness" values stand for distance to the edge of the reinforcing bar. The vertical moving by using the Ctrl+M hotkey combination assures indicating the distance to the reinforcing bar centerpoint, thus let's execute shifting of the reinforcement not at 25mm, but at the distance equal to 25+0.5d = 30mm in the downwards direction.
Proceed in a similar way with the bottom points.
Restore the “Start” and the “End” offset values to 0, and execute moving the side points at 25 mm by using the Ctrl+M hotkey combination neglecting the diameter value of the reinforcing bars.
Make sure that you executed the shifting in the right way according to
Thus we have examined the most common options for setting out the “Cover
The "Rebar group types" parameter allows modeling the bar groups' shapes. Let's create a concrete slab with dimensions of 3000*2000, profile value of 300, class value of 13, to try out using this parameter.
Create a bar group with the offset values equal to 0, and reinforcing
Execute the “Copy Special”/ “Linear” thus creating
Go to slab object number two.
In the “Reinforcing Bar Properties” menu, set out the “Rebar
Upon applying the new value to the "Rebar group types", several changes have their place, visible upon selecting the bar group and which are the additional points number 5 and 6, not defined during the process of creating the bar group. These points define the bar group geometry at the end of the group's range, where points number 1 and 2 define the bar group's geometry at the start of the group's range. The distance between points number 1 and 2 equals the respective between points number 5 and 6 thus there are no visual changes in the model. Select point number 5, as it is shown below, and shift it along the side of the slab at 1000mm.
Shape out the concrete slab in a similar way by using the Ctrl+M hotkey
Now the concrete slab shape is similar to the rebar group shape. Move the bottom concrete object's point as it is shown below. As you can see, it is sufficient to shift the concrete object's points to simultaneously adjust the bar group shape, as the bars are snapped to the edges of the slab, this being a very important property of the bar group objects. Move the bottom point of the concrete slab at 200 upwards.
Go to concrete slab object number three.
Concrete slab number three.
Set out the “Rebar group types” at “Taperred ridge” value. The software automatically created the midpoints to assure configuring the cross sectional shape of the bar group.
Displace the upper mid point at 1000mm downwards as it is shown below:
Switch on the “Direct modification” regime and drag the imaginary
Also, displace the top right point of the concrete object at 1000mm in
Let’s get to the next concrete object.
Concrete slab number four.
Set out the "Rebar group shapes" at "Tapered curved". There are no visual changes in the model as the number of control points remains the same.
Move the middle control point of the bar group at 1000 downwards. Now
Switch on the "Direct modification" tool. Drag the imaginary
Now you can see the difference between linear slab shape and curvilinear
To adjust the geometry of the slab object, go to the "Chamfer properties"
Let’s get to slab number five.
Concrete slab number five.
Set out the “Rebar group types” at “Taperred N”. This type allows creating any number of cross sections defining the bar group element's length. Users can identify the cross section number value by themselves. Indicate the value of 4 units. Imaginary number the cross sections from 1 to 4.
Now it is possible to simultaneously edit the bar group by four cross-sections.
For this purpose apply the "Polygon cut" tool and create
The “Polygon cut” tool excluded a part of the concrete slab body except for the reinforcing bars. Select the bottom points of the bar group and drag them to the upper face of the cut.
Select the bar group points as shown below and move them to the side face
Move the points defining the third cross section to the left as it is
Thus we have modeled 2 bar groups of different length values. Schematically it can be presented as four cross-sectional geometry lines, where lines number two and three are located at the same place.
Go to the “Reinforcing bar Properties” menu and set up the
Copy/ Paste the added material body referring to the below scheme.
Displace the cross-sectional lines according to the below picture:
Thus we have studied all the straight rebar group types.
There is left the last rebar group type -the “Spiral” type.
The “Spiral” type.
To try out using this type of reinforcing bar shape create a concrete column with the profile type of 800*800, respectfully bottom and top levels of 0 and +2000, class value of 6.
Execute the “Copy Special”/ “Linear” of the column
By using the "Bar group" tool, create square shape bars along
Make sure that all the parameter values are set to the default null values,
Note that the bar group elements are not intersecting with each other
Set the “Cover thickness”/ “On plane”/ “From
Change the “Rebar group types” value to “Spiral”.
As you can see, the bar group elements are no longer distinct parts, but
Let’s get to concrete column number two.
Concrete column number two.
Create the spiral rebar group similar to the previous case study. Further,
Note, that changing the profile type does not modify the bar group shape to the circular one. Circle shape of the reinforcing bars is achieved by applying a different tool. Delete the bar group and let’s create it anew by applying the tool described in the next chapter.
The “Circular bar group” tool allows creating reinforcing bars of the circular shape. You can launch the tool by accessing the “Main menu” ribbon “Bar group” dropdown tab.
The algorithm for applying the "Circular group" tool is as follows:
Go to the “Circular group Properties” menu and set the “R$ebar group type” at “Normal”. Thus the bar group is defined by reinforcing circles bars not intersecting with each other.
Switching the “Rebar group type” to “Spiral” modifies
Thus we finalized configuring the bar group for concrete object number
Let’s get to concrete object number three.
The “Curved group” tool allows creating cambered reinforcing bars which are not closed into a circuit. The tool is located at the “Main menu” ribbon at the “Bar group” drop-down tab.
Go to concrete object number three.
The algorithm for applying the "Curved group" tool is as follows:
Modify the profile value of the concrete column to D1200 .
Thus we finalized configuring the bar group for concrete object number
The "Rebar shape catalog" allows selecting the bar group shapes from the parametric list. The tool is located at the main menu ribbon at the "Bar group" drop-down tab. Open the "Reinforcing Bar Shape Catalog".
In the "Reinforcing bar shape catalog" select the first option which stands for creating linear-shaped bar groups. Let's apply this bar group shape in the model.
Go to concrete object number four.
Approach the mouse cursor to the face marked with red. Do not press any of the mouse buttons. Let’s firstly clarify the principle for creating the bar groups when using the “Rebar shape catalog” tool.
Moving the cursor along the concrete object's face allocated the reinforcing bars perpendicularly to the face. However, it is possible to allocate the bar group in various ways. Note there is a plane highlighted with yellow and defining the final allocation of the bar group.
Upon selecting the required position of the bar group, execute a left-click,
Press the "Esc" key to disable the tool. By a double-click at the bar group, go to its "Properties" menu. Make sure that the reinforcing object created is a standard bar group. Using the "Rebar shape catalog" represents an easier way for modeling the bar group objects.
Go to the “Reinforcing Bar Shape Catalog”. All the fields represent preconfiguration options of the reinforcing bar group to be created which we have already examined in the previous chapters. Examine those fields by yourself.
The box “Length of leg” and “Bending angle” are new parameters. Set up the “Length of leg” value at 200mm and press the “Apply” button. Now let’s create a new bar group using the preconfigurations settled.
Create the bar group referring to the below:
Proceed to creating four reinforcing bar groups according to the below
Thus, the "Length of leg" parameter stands for defining the exact length of the reinforcing bar. To restore the bar length, you should empty the field but not indicate the 0 value as the software will accept it as an error.
Create the full length horizontal bars along the side faces of the concrete
Create the vertical full length bars along the side faces of the concrete
Thus we have set out the reinforcement for concrete object number four.
Go to concrete object number five.
Go to the “Reinforcing Bar Shape Catalog” and select the second
Let’s apply this shape in the model.
Pointing out the curve is done by indicating the face of the object. Thus it is possible to control the direction of the bar group, as well as the starting and the endpoint of the bars.
Thus we have finalized creating reinforcement for object number five.
G
In the “Reinforcing Bar Shape Catalog” select the following
Create the bar group defined by the option selected.
Go to concrete object number 7.
Go to "Reinforcing Bar Shape catalog". It is of no importance to investigate all the bar shape options, as applying them in the model is similar to the above.
Though the list of shapes is quite vast, just access the "Organize
To enable one of the shape options, it is necessary to add it to the "Categories
Let's create a new shapes catalog by pressing the "Create new
Let's insert the required shapes into the new catalog. Thus select a shape and, by holding to the left-mouse button pressed, drag it into the new catalog folder.
After dragging and completing the new catalog folder, press the "OK" button. Now the "New Catalog" is reflected in the "Reinforcing Bar Shape Catalog".
Tekla Structures v21.1 |
Tekla Structures v2021 |
Select any shape from the catalog and apply it to the model.
Thus we have created the reinforcing bar group for concrete object number
Подробнее/Размещение арматуры - данный инструмент позволяет вставлять группы стержней однако в отличии от инструмента Группа стержней/ каталог форм арматурных стержней позволяет более наглядно отображать место вставки арматуры.
Активируем
Tekla Structures v21.1 |
Tekla Structures v2021 |
|
В данной версии Tekla Structures инструмент “Размещение арматуры” отсутствует |
Выбираем форму вставляемого стержня.
Tekla Structures v21.1 |
Tekla Structures v2021 |
|
В данной версии Tekla Structures инструмент “Размещение арматуры” отсутствует |
Выбираем грань в которую необходимо вставить арматуру.
Tekla Structures v21.1 |
Tekla Structures v2021 |
|
В данной версии Tekla Structures инструмент “Размещение арматуры” отсутствует |
Проверяем результат.
Tekla Structures v21.1 |
Tekla Structures v2021 |
|
В данной версии Tekla Structures инструмент “Размещение арматуры” отсутствует |
На этом заканчиваем редактирование образца номер 8.
Tekla Structures v21.1 |
Tekla Structures v2021 |
|
В данной версии Tekla Structures инструмент “Размещение арматуры” отсутствует |
The “More” - “Rebar placing” tool works similar to the “Rebar shape catalog” and allows creating the bar groups of various shapes using a more easy-to-view rendering type.
Tekla Structures v21.1 |
Tekla Structures v2021 |
|
The present Tekla Structure version is not available on the “ Rebar placing ” tool. |
Select the bar group shape.
Tekla Structures v21.1 |
Tekla Structures v2021 |
|
The present Tekla Structure version is not available on the “ Rebar placing ” tool. |
Select the concrete object’s face where the bar group is to be inserted.
Tekla Structures v21.1 |
Tekla Structures v2021 |
|
The present Tekla Structure version is not available on the “ Rebar placing ” tool. |
Compare your results to those presented below:
Tekla Structures v21.1 |
Tekla Structures v2021 |
|
The present Tekla Structure version is not available on the “ Rebar placing ” tool. |
Thus we have created the reinforcing bar group for concrete object number
Tekla Structures v21.1 |
Tekla Structures v2021 |
|
The present Tekla Structure version is not available on the “ Rebar placing ” tool. |
This tool creates the bar groups which are not attributed to any concrete object. Thus when creating a bar group there is no need to indicate a concrete object.
Tekla Structures v21.1 |
Tekla Structures v2021 |
|
The present Tekla Structure version is not available on the “ Create rebars by point input ” tool. |
Use the geometry of the concrete object number nine to facilitate creating the bar group of a definite length. Subsequently the concrete object is to be deleted.
It is important to mention that deleting the concrete object automatically deletes the bar groups, which were created by means of other tools for modeling the rebars.
The algorithm for using the “Create rebars by point input”
Tekla Structures v21.1 |
Tekla Structures v2021 |
|
The present Tekla Structure version is not available on the “ Create rebars by point input ” tool. |
Displace the bar group at 200 mm from the concrete object using the Ctrl+M
Tekla Structures v21.1 |
Tekla Structures v2021 |
|
The present Tekla Structure version is not available on the “ Create rebars by point input ” tool. |
Delete the concrete object.
Tekla Structures v21.1 |
Tekla Structures v2021 |
|
The present Tekla Structure version is not available on the “ Create rebars by point input ” tool. |
Create one more bar group using the coordinates of the initial bar group.
Thus you can make sure that the “Create rebars by point input”
Tekla Structures v21.1 |
Tekla Structures v2021 |
|
The present Tekla Structure version is not available on the “ Create rebars by point input ” tool. |
Thus you have created the reinforcing bar group based on the geometry
Tekla Structures v21.1 |
Tekla Structures v2021 |
|
The present Tekla Structure version is not available on the “ Create rebars by point input ” tool. |
Exercise on your own creating several bar groups using the “Create
The “Group” tool
Go to concrete object number ten and create the vertical bar group.
The bar group created is defined by a set of properties. Go to the bar
The algorithm for using the “Ungroup” tool is as follows:
Now the bar group represents the multitude of distinct bars defined by the same coordinates in the global coordinates system. The bars are attributed to the concrete object, but each of them can be defined by its distinct properties set. Double click at a bar and investigate its properties menu.
You can enable the tool by accessing the right-click menu as well. create
Do not forget to press the Esc button to disable the tool. Select the bar group and in the right-click menu select the “Ungroup” option. Note that in this case the sequence of the procedures is opposite to the above.
Check the results of applying the tool.
Thus the new bar group was converted to a multitude of distinct bars.
It is important to examine the allocation of the bars and their respective starting and end points, which are placed according to the cover thickness parameters values.
The “Group” tool unites distinct bars into a bar group. However this tool is applicable only to the bars allocated on the same plane .
Go to concrete object number ten and exercise applying the tool to the
The algorithm for using the “Group” tool is as follows:
Thus three bar objects were united into a bar group. Other bar objects
For one of ungrouped bar objects specify a different values for Diameter
Unite the bar group with the modified bar objects. refer to the below:
Note, that the bar group has changed its visual representation according to the last bar object grouped to it. Thus the bar group is defined by a common diameter and class values.
You can execute the grouping operation using the right-click menu as well.
The algorithm for using the “Group” tool of the right-click
Examine the final result. The bar object was united with the bar
Thus you finalized exercising the “Group” and “Ungroup”
The “Rebar splice” tool links reinforcement bars by overlapping, couplers or welding. All the bar objects are real on site objects. The length value of a standard bar is constrained by the necessity for transporting it. Reinforcing bar length enlargement presumes using several spliced bar objects.

|
Couplers |
Welding |
Lap |
The “Rebar splice” tool is located at the “Edit”
Create a bar group of 500 mm length. refer to the presented below:
Copy/paste the bar group at the top of the concrete object’s face.
The algorithm for using the “Rebar splice” tool is as follows:
As a result you get the bars enlarged and spliced by couplers.
Go to the rebar splice properties menu by executing a double-click at
It is possible to control the splice point location by introducing values
Try out indicating a negative value for the “Offset” field.
Set out the offset value at 0 mm. Switch the joint type to the “Lap
Indicate the “Lap length” value equal to 0. Thus the bars
The lap length value depends on the bar diameter. You should address the normative base of your country to check on the requirements. Set out the lap length value at 600 mm. Note that the bar group overlap is evenly distributed with reference to the center point.
Switch the joint type to “Lap right”. Thus the distribution of the bar group overlap is done unilaterally to the right with reference to the centerpoint.
Switching the splice type to the “Lap left” distributed the
The “Bar positions” field allows displacing the bar group with reference to each other ignoring the “Lap length” and “Offset” values.
There is one more distinct joint type as “Welded joint”. Enable the type. There is no graphic update, except for the “Bar position” field is not active anymore.
Switch the joint type to “Coupler”.
As you can see this joint type does not provide any specific adjustment tools for couplers. If there is a requirement to consider the couplers, coupler sizes, gap clearances, another tool shall be applied.
The “Coupler” tool allows creating couplers considering such parameters as: coupler size, type, gap clearances, etc. The tool itself represents a plug-in which simulates creating couplers by using the round profile beam. It also allows to include all couplers in drawings and specifications.
The “Coupler” tool is located at the main ribbon as it is
Tekla Structures v21.1 |
Tekla Structures v2021 |
|
The present Tekla Structure version is not available on the “ Coupler tool ” tool. |
Create one more bar group with the bar length equal to half length of
Tekla Structures v21.1 |
Tekla Structures v2021 |
|
The present Tekla Structure version is not available on the “ Coupler tool ” tool. |
Create a vertical copy of the bar group.
Tekla Structures v21.1 |
Tekla Structures v2021 |
|
The present Tekla Structure version is not available on the “ Coupler tool ” tool. |
The algorithm for using the “Coupler” tool is as follows:
Tekla Structures v21.1 |
Tekla Structures v2021 |
|
The present Tekla Structure version is not available on the “ Coupler tool ” tool. |
The coupler objects created are of a different shape. The “Coupler” tool creates a round profile beam with a cut inside. It can be considered in all specifications.
Tekla Structures v21.1 |
Tekla Structures v2021 |
|
The present Tekla Structure version is not available on the “ Coupler tool ” tool. |
Go to the coupler properties menu. It refers to all the coupler objects created by means of the plug-in. The majority of parameters are the same with the respective standard beam.
Tekla Structures v21.1 |
Tekla Structures v2021 |
|
The present Tekla Structure version is not available on the “ Coupler tool ” tool. |
Go to the “Attributes” tab. This tab contains adjustable parameters for couplers sizes and gap clearances. Try out modifying the parameter values and examine the result.
Tekla Structures v21.1 |
Tekla Structures v2021 |
|
The present Tekla Structure version is not available on the “ Coupler tool ” tool. |
|
Couplers can be of various sizes and types. It is sufficient for them to be indicated in the specifications under a right name and size. Various manufacturers offer a wide range of couplers. It is of no sense to detaily model couplers as these are bought-out components. |
We will examine the coupler attributes adjustment at the programming components
Finalize working at concrete object number 11.
|
The “Anchor” tool represents a plug-in that automatically creates a beam tool in the shape of a reinforcement anchor at the bar end. This tool does not create a new object type. It creates a beam object of the shape and sizes of bought-out anchors. Using this tool is favorable for keeping records on the components used during modeling. |
This tool is located at the main ribbon. Refer to the below:
Tekla Structures v21.1 |
Tekla Structures v2021 |
|
The present Tekla Structure version is not available on the “ Anchor ” tool. |
Go to concrete object number 12. Create a bar group of 500 mm length allocated
Tekla Structures v21.1 |
Tekla Structures v2021 |
|
The present Tekla Structure version is not available on the “ Anchor ” tool. |
The algorithm for using the “Anchor” tool is as follows:
Tekla Structures v21.1 |
Tekla Structures v2021 |
|
The present Tekla Structure version is not available on the “ Anchor ” tool. |
Go to the anchor properties menu by executing a double-click at the “M” symbol, see at the screenshot below. You can go to the anchor properties menu by executing a double-click at anchors with the “Select components” regime switched on.
Tekla Structures v21.1 |
Tekla Structures v2021 |
|
The present Tekla Structure version is not available on the “ Anchor ” tool. |
As you can see, the majority of anchor properties are similar to the respective
Tekla Structures v21.1 |
Tekla Structures v2021 |
|
The present Tekla Structure version is not available on the “ Anchor ” tool. |
You can download anchor objects types from the official Tekla Structures web page by clicking on the respective button of the anchor properties menu. By following the link you can access the detailed information about the sequence for applying these anchor types.
Tekla Structures v21.1 |
Tekla Structures v2021 |
|
The present Tekla Structure version is not available on the “ Anchor ” tool. |
Below you can see the example of the anchor types available.
We will examine in detail the “Anchor” tool at the programming
Tekla Structures v21.1 |
Tekla Structures v2021 |
|
The present Tekla Structure version is not available on the “ Anchor ” tool. |
The "Create crossing rebars" tool creates rebar sets allocated perpendicularly to the plane, indicated by the user. The plane is to be indicated by selecting a point at a definite side of the concrete object.
It is important to mention that there is a distinct difference between
A bar group tool creates a single bar group, whereas in contrast the "Create
All the distinctions between these tools will be examined in detail in
The "Create crossing rebars" tool is allocated at the main ribbon, refer to the below:
Tekla Structures v21.1 |
Tekla Structures v2021 |
|
The present Tekla Structure version is not available on the “ Create crossing rebars ” tool. |
Go to concrete object number 13.
The algorithm- Option 1 for using the "Create crossing rebars"
Tekla Structures v21.1 |
Tekla Structures v2021 |
|
The present Tekla Structure version is not available on the “ Create crossing rebars ” tool. |
Select the reinforced concrete object. As you can see, the rebar set was created along with all 4 faces of the object. In the below picture highlighted with black circles, you can see the starting and the endpoints of every bar group.
Highlighted with red circles you can see the distribution range of the
Tekla Structures v21.1 |
Tekla Structures v2021 |
|
The present Tekla Structure version is not available on the “ Create crossing rebars ” tool. |
Modify the bar groups guidelines by selecting one of its points (select the top point) and moving it using the Ctrl+M hotkey combination (at 1000 downwards).
Tekla Structures v21.1 |
Tekla Structures v2021 |
|
The present Tekla Structure version is not available on the “ Create crossing rebars ” tool. |
Thus the bar groups are distributed within a smaller interval that is
Now exercise moving the starting point of the guidelines out of the concrete
Tekla Structures v21.1 |
Tekla Structures v2021 |
|
The present Tekla Structure version is not available on the “ Create crossing rebars ” tool. |
Moving the starting point of the bar groups distribution interval (guidelines) does not create the bar groups out of the concrete object's body. This characteristic is valid only when manipulating the location of the distribution interval (guidelines) points.
However, it is possible to change the shape of the reinforcing bars, by manipulating their points and placing them beyond the concrete object's boundary.
Tekla Structures v21.1 |
Tekla Structures v2021 |
|
The present Tekla Structure version is not available on the “ Create crossing rebars ” tool. |
Change the reinforcing bar shape. Simultaneously select all the points of the bars, as it is shown below. Move the points at 300 mm out of the concrete object's body.
Tekla Structures v21.1 |
Tekla Structures v2021 |
|
The present Tekla Structure version is not available on the “ Create crossing rebars ” tool. |
Examine the resulting shape of the bars. Despite the fact that the bars are expanded beyond the concrete object, the distribution interval (guidelines) for the bar groups is dependent on the concrete object's dimensions.
Tekla Structures v21.1 |
Tekla Structures v2021 |
|
The present Tekla Structure version is not available on the “ Create crossing rebars ” tool. |
Delete the reinforcing bar set and create a new one by using another algorithm
The algorithm- Option 2 for applying the "Create crossing bars"
Tekla Structures v21.1 |
Tekla Structures v2021 |
|
The present Tekla Structure version is not available on the “ Create crossing rebars ” tool. |
5. Indicate a segment of the cutting plane. In this way, you define the
Tekla Structures v21.1 |
Tekla Structures v2021 |
|
The present Tekla Structure version is not available on the “ Create crossing rebars ” tool. |
6. Press the Enter key.
7. Press the Esc key to deactivate the tool.
Tekla Structures v21.1 |
Tekla Structures v2021 |
|
The present Tekla Structure version is not available on the “ Create crossing rebars ” tool. |
Examine the result. The rebar set was created along with one of the concrete
Delete the bar set, and create a new one by using algorithm number 3 presented
The algorithm - Option 3 for using the "Create crossing bars"
Tekla Structures v21.1 |
Tekla Structures v2021 |
|
The present Tekla Structure version is not available on the “ Create crossing rebars ” tool. |
The result is a bent reinforcing bar. The bar group distribution interval
Tekla Structures v21.1 |
Tekla Structures v2021 |
|
The present Tekla Structure version is not available on the “ Create crossing rebars ” tool. |
Delete the bar set and create a new one by selecting 3 (three) sides at
Tekla Structures v21.1 |
Tekla Structures v2021 |
|
The present Tekla Structure version is not available on the “ Create crossing rebars ” tool. |
Examine the result and compare to the one presented below:
Tekla Structures v21.1 |
Tekla Structures v2021 |
|
The present Tekla Structure version is not available on the “ Create crossing rebars ” tool. |
Plot out a more complex shape of the bar set created.
Select the bottom points at the bar end and move them at 500 mm as is
Tekla Structures v21.1 |
Tekla Structures v2021 |
|
The present Tekla Structure version is not available on the “ Create crossing rebars ” tool. |
Thus the bar set became defined by the length gradient from the top point to the bottom point of the distribution interval. The TS automatically defines the intergraduated bar length values.
Tekla Structures v21.1 |
Tekla Structures v2021 |
|
The present Tekla Structure version is not available on the “ Create crossing rebars ” tool. |
Open the bar set properties menu.
Tekla Structures v21.1 |
Tekla Structures v2021 |
|
The present Tekla Structure version is not available on the “ Create crossing rebars ” tool. |
Several properties of the bar set are similar to the bar group properties.
Tekla Structures v21.1 |
Tekla Structures v2021 |
|
The present Tekla Structure version is not available on the “ Create crossing rebars ” tool. |
The "Spacing properties" section
Examine the "Start offset" and "End offset" parameters.
As you know the distribution interval is defined by the starting and the endpoint. Thus it is possible to edit the bars offset up till the cover thickness’s bound.
Set out the start offset at 500 mm.
Tekla Structures v21.1 |
Tekla Structures v2021 |
|
The present Tekla Structure version is not available on the “ Create crossing rebars ” tool. |
Thus the first bar group shifted at 500 mm from the starting point of
Also, the parameter can be configured by one of the drop-down options
Setting out the offset value at the "Exact" option shifts the bar group at the exact offset value indicated by the user. Setting out the offset value at the "Minimum" option shifts the bar group at the offset value indicated and adds up to it an additional offset to compensate for the remaining distance from spacing.
Tekla Structures v21.1 |
Tekla Structures v2021 |
|
The present Tekla Structure version is not available on the “ Create crossing rebars ” tool. |
Set out the end offset at 500 mm. Thus the upper bar group is moved into
Tekla Structures v21.1 |
Tekla Structures v2021 |
|
The present Tekla Structure version is not available on the “ Create crossing rebars ” tool. |
The “Spacing zone 1” section allows adjusting the reinforcing
Tekla Structures v21.1 |
Tekla Structures v2021 |
|
The present Tekla Structure version is not available on the “ Create crossing rebars ” tool. |
Set out the "Length" parameter as "Absolute" and indicate the value of 500 mm. Thus all the values indicated in the "Spacing properties" section are ignored, as contradicting the absolute length of the bars distribution interval.
Switching absolute value to relative allows inverting the bars' distribution
Tekla Structures v21.1 |
Tekla Structures v2021 |
|
The present Tekla Structure version is not available on the “ Create crossing rebars ” tool. |
Toggle between the absolute and relative values and examine the differences.
Indicate the absolute length value exceeding the dimensions of the concrete
Tekla Structures v21.1 |
Tekla Structures v2021 |
|
The present Tekla Structure version is not available on the “ Create crossing rebars ” tool. |
Thus we can conclude that the real bars' distribution interval can not exceed the concrete object's overall dimensions. Note that the absolute length value ignores the starting and the end offset parameters. The spacing between bars is defined by the corresponding field. The number of spaces is automatically defined in a way not to allow reinforcing bars to be located out of the concrete object's body. Thus there is no need to write any value into this field.
Tekla Structures v21.1 |
Tekla Structures v2021 |
|
The present Tekla Structure version is not available on the “ Create crossing rebars ” tool. |
However, if there is a requirement for a certain number of spaces and the spacing value, then switch to the "Exact" value of the "Number of spaces" and indicate the respective values. Exercise indicating the number of spaces as 3, and the spacing of 200 mm.
Tekla Structures v21.1 |
Tekla Structures v2021 |
|
The present Tekla Structure version is not available on the “ Create crossing rebars ” tool. |
Bring back the length value to "Absolute" and indicate the value equal to 1000mm. Set the "Number of spaces" at "Target". Now, the TS ignores the number of spaces parameter and calculates the quantity of the bar groups in a way to fit as many bar groups as possible, considering the spacing mentioned and the length value indicated.
Tekla Structures v21.1 |
Tekla Structures v2021 |
|
The present Tekla Structure version is not available on the “ Create crossing rebars ” tool. |
Change the length value to 1500 mm. The software automatically updates
Tekla Structures v21.1 |
Tekla Structures v2021 |
|
The present Tekla Structure version is not available on the “ Create crossing rebars ” tool. |
Thus we have examined the "Create crossing bars" tools. We will use it in the following practical assignments and compare it to the other tools as well.
Tekla Structures v21.1 |
Tekla Structures v2021 |
|
The present Tekla Structure version is not available on the “ Create crossing rebars ” tool. |
The "Create longitudinal rebars" tool allows simultaneously creating several bar sets of a definite distribution direction.
Unlike the previous tool, applying the "Longitudinal" tool requires indicating the plane to which the rebar group itself is allocated perpendicularly ( not the bars' distribution direction).
You can find the tool at the main ribbon as presented below:
Tekla Structures v21.1 |
Tekla Structures v2021 |
|
The present Tekla Structure version is not available on the “ Create longitudinal rebars ” tool. |
The algorithm for applying the "Create longitudinal rebars"
Tekla Structures v21.1 |
Tekla Structures v2021 |
|
The present Tekla Structure version is not available on the “ Create longitudinal rebars ” tool. |
5. By holding on the Ctrl key pressed, select two adjacent sides of the
Tekla Structures v21.1 |
Tekla Structures v2021 |
|
The present Tekla Structure version is not available on the “ Create longitudinal rebars ” tool. |
6. Press the Enter key.
7. Press the Esc key to disable the tool.
Tekla Structures v21.1 |
Tekla Structures v2021 |
|
The present Tekla Structure version is not available on the “ Create longitudinal rebars ” tool. |
Note that you are not indicating the bars' distribution direction as all the bars are allocated perpendicularly to the selected sides of the cutting plane.
Tekla Structures v21.1 |
Tekla Structures v2021 |
|
The present Tekla Structure version is not available on the “ Create longitudinal rebars ” tool. |
The properties menu of the bar sets created employing the "Create longitudinal rebars" tool is similar to a standard of the bar set properties menu.
Tekla Structures v21.1 |
Tekla Structures v2021 |
|
The present Tekla Structure version is not available on the “ Create longitudinal rebars ” tool. |
Finalize examining the “Create longitudinal rebars” tool. We will get back to it at the practical assignment to the Concrete modeling tools chapter.
Tekla Structures v21.1 |
Tekla Structures v2021 |
|
The present Tekla Structure version is not available on the “ Create longitudinal rebars ” tool. |
The "Create rebars by face" tool allows creating a multitude of the bar sets by indicating the respective concrete object's face without determining any points thus avoiding typical mistakes and inaccuracies.
The tool is located at the main ribbon as presented below:
Tekla Structures v21.1 |
Tekla Structures v2021 |
|
The present Tekla Structure version is not available on the “ Create rebars by face ” tool. |
Go to concrete object number 15.
The algorithm for using the "Create rebars by face" tool is
Tekla Structures v21.1 |
Tekla Structures v2021 |
|
The present Tekla Structure version is not available on the “ Create rebars by face ” tool. |
5. Left-click at the concrete object’s face.
Tekla Structures v21.1 |
Tekla Structures v2021 |
|
The present Tekla Structure version is not available on the “ Create rebars by face ” tool. |
6. Press the Enter key.
7. Press the Esc key to disable the tool.
Tekla Structures v21.1 |
Tekla Structures v2021 |
|
The present Tekla Structure version is not available on the “ Create rebars by face ” tool. |
Thus the bar set was fit into the concrete object's overall face space.
Select the bar set to examine its pattern.
Highlighted with black squares are the points, determining the bar set shape, as well as starting and the endpoints. The stating and the endpoint of the bars' distribution interval are highlighted with the circle markers
Tekla Structures v21.1 |
Tekla Structures v2021 |
|
The present Tekla Structure version is not available on the “ Create rebars by face ” tool. |
Modifying the dimensions of the first bar in the set automatically and gradually updates the lengths of the other bars to assure a smooth-shaded transition. See below:
Tekla Structures v21.1 |
Tekla Structures v2021 |
|
The present Tekla Structure version is not available on the “ Create rebars by face ” tool. |
Select the starting point of the bars' distribution interval and move
Tekla Structures v21.1 |
Tekla Structures v2021 |
|
The present Tekla Structure version is not available on the “ Create rebars by face ” tool. |
Thus the bars orientation is everytime perpendicular to the bars'
Tekla Structures v21.1 |
Tekla Structures v2021 |
|
The present Tekla Structure version is not available on the “ Create rebars by face ” tool. |
Note that software highlights the bars by multicoloring. The reason for this is that it is not possible to describe by gradient the length variations of the bars.
We will get back to the "Create rebars by face" tool in the
Tekla Structures v21.1 |
Tekla Structures v2021 |
|
The present Tekla Structure version is not available on the “ Create rebars by face ” tool. |
Create one more bar set using the "Create rebars by face" tool. Try out on your own setting up various orientations of the bars. Refer to the below picture.
Tekla Structures v21.1 |
Tekla Structures v2021 |
|
The present Tekla Structure version is not available on the “ Create rebars by face ” tool. |
It is important to mention that the bar sets created are not physically
Create the bar sets perpendicular to each other for every face of the
Tekla Structures v21.1 |
Tekla Structures v2021 |
|
The present Tekla Structure version is not available on the “ Create rebars by face ” tool. |
Thus we have examined the “Create rebars by face” tool using
Tekla Structures v21.1 |
Tekla Structures v2021 |
|
The present Tekla Structure version is not available on the “ Create rebars by face ” tool. |
The " Create rebars by guidelines" tool allows creating bar sets with an arbitrary bar distribution direction, by indicating the distribution interval's starting and endpoints. The bars themselves are allocated perpendicularly to the interval at the overall concrete object's dimensions.
Tekla Structures v21.1 |
Tekla Structures v2021 |
|
The present Tekla Structure version is not available on the “ Create rebars by guidelines ” tool. |
Go to concrete object number 16.
Tekla Structures v21.1 |
Tekla Structures v2021 |
|
The present Tekla Structure version is not available on the “ Create rebars by guidelines ” tool. |
The algorithm for using the "Create rebars by guidelines" tool
Tekla Structures v21.1 |
Tekla Structures v2021 |
|
The present Tekla Structure version is not available on the “ Create rebars by guidelines ” tool. |
7. Press the mouse wheel button.
8. Press the Esc key to disable the tool.
Tekla Structures v21.1 |
Tekla Structures v2021 |
|
The present Tekla Structure version is not available on the “ Create rebars by guidelines ” tool. |
Thus in the above exercise, you were indicating the concrete object's face, and the points defining the bars' distribution interval and as the result, the bar set fit the overall face dimensions. The bar set direction is every time perpendicular to the bars' distribution interval.
Delete the bar set and create a new one by simultaneously selecting several
The algorithm for using the "Create rebars by guidelines" tool
Tekla Structures v21.1 |
Tekla Structures v2021 |
|
The present Tekla Structure version is not available on the “ Create rebars by guidelines ” tool. |
4. By holding the Ctrl key and mouse wheel button pressed, rotate the
5. Select the second (opposite to the initial) face of the concrete object.
Tekla Structures v21.1 |
Tekla Structures v2021 |
|
The present Tekla Structure version is not available on the “ Create rebars by guidelines ” tool. |
6. To finalize selecting the faces of the concrete object, press the mouse
7. Indicate the first point of the bars' distribution interval.
8. Indicate the second point of the bars' distribution interval.
Tekla Structures v21.1 |
Tekla Structures v2021 |
|
The present Tekla Structure version is not available on the “ Create rebars by guidelines ” tool. |
9.Make a double-click with the mouse wheel button.
10. Press the Esc key to disable the tool.
Tekla Structures v21.1 |
Tekla Structures v2021 |
|
The present Tekla Structure version is not available on the “ Create rebars by guidelines ” tool. |
As you can see from the below picture, there have been simultaneously created two distinct bar groups located at the opposite faces of the concrete object. Select the bar sets created. Find the starting and the points of the bars' distribution interval.
On your own create bar groups with a perpendicular direction of the bars' distribution interval for the restant concrete object's faces.
Tekla Structures v21.1 |
Tekla Structures v2021 |
|
The present Tekla Structure version is not available on the “ Create rebars by guidelines ” tool. |
Follow the instructions presented in the below picture when indicating
Tekla Structures v21.1 |
Tekla Structures v2021 |
|
The present Tekla Structure version is not available on the “ Create rebars by guidelines ” tool. |
Compare your results to those presented below:
Tekla Structures v21.1 |
Tekla Structures v2021 |
|
The present Tekla Structure version is not available on the “ Create rebars by guidelines ” tool. |
By following the instructions presented in the below picture, on your own, create the bar set by simultaneously selecting 3 (three) faces of the concrete object.
Tekla Structures v21.1 |
Tekla Structures v2021 |
|
The present Tekla Structure version is not available on the “ Create rebars by guidelines ” tool. |
Indicate the bars’ distribution interval as presented in the below
Tekla Structures v21.1 |
Tekla Structures v2021 |
|
The present Tekla Structure version is not available on the “ Create rebars by guidelines ” tool. |
By executing a double-click at the mouse wheel button finalize the operation
Tekla Structures v21.1 |
Tekla Structures v2021 |
|
The present Tekla Structure version is not available on the “ Create rebars by guidelines ” tool. |
Note that selecting adjacent faces creates bent bar type objects defined
Tekla Structures v21.1 |
Tekla Structures v2021 |
|
The present Tekla Structure version is not available on the “ Create rebars by guidelines ” tool. |
Thus we have examined the “Create rebars by guidelines” tool.
To detaily examine the applicability of the above tools, create a concrete
Tekla Structures v21.1 |
Tekla Structures v2021 |
|
The present Tekla Structure version is not available on the respective tools. |
Create a concrete slab with dimensions of 3000x2000 mm and thickness value
Tekla Structures v21.1 |
Tekla Structures v2021 |
|
The present Tekla Structure version is not available on the respective tools. |
Select the object and by a double-click at a point go to the chamfer properties menu. Set out the chamfer type at “Rounding” with the radius of 1000mm.
Tekla Structures v21.1 |
Tekla Structures v2021 |
|
The present Tekla Structure version is not available on the respective tools. |
Set out the chamfer type for the second point at “Line” with
Tekla Structures v21.1 |
Tekla Structures v2021 |
|
The present Tekla Structure version is not available on the respective tools. |
For the bottom right point, set out the chamfer type as “Square”,
Tekla Structures v21.1 |
Tekla Structures v2021 |
|
The present Tekla Structure version is not available on the respective tools. |
Enable the “Polygon cut” tool and create a cut with dimensions
Tekla Structures v21.1 |
Tekla Structures v2021 |
|
The present Tekla Structure version is not available on the respective tools. |
Move the added material object to the right at 500 mm.
Tekla Structures v21.1 |
Tekla Structures v2021 |
|
The present Tekla Structure version is not available on the respective tools. |
Create one more cut with dimensions of 300x300 mm as it is shown below:
Tekla Structures v21.1 |
Tekla Structures v2021 |
|
The present Tekla Structure version is not available on the respective tools. |
Move the cut to the left at 500 mm.
Tekla Structures v21.1 |
Tekla Structures v2021 |
|
The present Tekla Structure version is not available on the respective tools. |
Create 4 linear copies of the concrete object allocated equidistantly
Tekla Structures v21.1 |
Tekla Structures v2021 |
|
The present Tekla Structure version is not available on the respective tools. |
The practical assignment for creating the bar sets.
Firstly, create a bar group using concrete object number one. We will use this when executing a comparative analysis of the applicability of the tools examined in the previous chapters.
Select the concrete object to see its points highlighted. Enable the "Bar group" tool, and using the concrete object's points, create a vertical reinforcement bar group.
Tekla Structures v21.1 |
Tekla Structures v2021 |
|
The present Tekla Structure version is not available on the respective tools. |
Create a horizontal bar group. Refer to the below:
Tekla Structures v21.1 |
Tekla Structures v2021 |
|
The present Tekla Structure version is not available on the respective tools. |
As you can see, the bar groups have been created along the overall length of the concrete object's initial shape. Thus we can conclude that the "Bar group" tool does not consider the object's shape particularities, such as cuts and chamfers.
Tekla Structures v21.1 |
Tekla Structures v2021 |
|
The present Tekla Structure version is not available on the respective tools. |
Go to concrete object number two and exercise creating a bar set deploying
Tekla Structures v21.1 |
Tekla Structures v2021 |
|
The present Tekla Structure version is not available on the respective tools. |
Create a bar set by deploying the “Create rebars by face”
Tekla Structures v21.1 |
Tekla Structures v2021 |
|
The present Tekla Structure version is not available on the respective tools. |
Thus several bar groups have been created, all together constituting a
Tekla Structures v21.1 |
Tekla Structures v2021 |
|
The present Tekla Structure version is not available on the respective tools. |
As a result, we get multicolored bar groups. It is not possible to execute reinforcement of a concrete object of a complex shape paying attention to such particularities as cuts, chamfers, etc. by using the "Bar group" tool.
Exactly this is the main difference between the bar group tools
Tekla Structures v21.1 |
Tekla Structures v2021 |
|
The present Tekla Structure version is not available on the respective tools. |
In a similar way create a vertical bar group.
Tekla Structures v21.1 |
Tekla Structures v2021 |
|
The present Tekla Structure version is not available on the respective tools. |
Both bar groups are located in the proximity to the upper face of the
Tekla Structures v21.1 |
Tekla Structures v2021 |
|
The present Tekla Structure version is not available on the respective tools. |
Rotate the concrete object and for the opposite face create a vertical
Tekla Structures v21.1 |
Tekla Structures v2021 |
|
The present Tekla Structure version is not available on the respective tools. |
In a similar way create a horizontal bar group as well.
Tekla Structures v21.1 |
Tekla Structures v2021 |
|
The present Tekla Structure version is not available on the respective tools. |
Thus reinforcement meshes have been created for the both : top and bottom
Tekla Structures v21.1 |
Tekla Structures v2021 |
|
The present Tekla Structure version is not available on the respective tools. |
Thus we have finalized working at the concrete specimen number two. Go
Tekla Structures v21.1 |
Tekla Stru ctures v2021 |
|
The present Tekla Structure version is not available on the respective tools. |
Enable the "Create crossing bars" tool. Indicate the bar group
Tekla Structures v21.1 |
Tekla Structures v2021 |
|
The present Tekla Structure version is not available on the respective tools. |
The next step stands for selecting the rebars' shape. Select the upper
Tekla Structures v21.1 |
Tekla Structures v2021 |
|
The present Tekla Structure version is not available on the respective tools. |
To finalize indicating the bar group shape, press the Enter key or the mouse wheel button. Do not forget to disable the tool. Select the bar group created and examine its allocation particularities.
Tekla Structures v21.1 |
Tekla Structures v2021 |
|
The present Tekla Structure version is not available on the respective tools. |
As you can see, the software automatically sets out the bars' distribution interval along the overall dimensions of the concrete object, as the bar groups can not exist out of the concrete object's body.
Tekla Structures v21.1 |
Tekla Structures v2021 |
|
The present Tekla Structure version is not available on the respective tools. |
Delete the bar set. Proceed to create the bar set anew by selecting the
Tekla Structures v21.1 |
Tekla Structures v2021 |
|
The present Tekla Structure version is not available on the respective tools. |
Select the segments by holding on the Shift key pressed.
Tekla Structures v21.1 |
Tekla Structures v2021 |
|
The present Tekla Structure version is not available on the respective tools. |
To finalize the indicating segments, press the Enter key or the mouse
Tekla Structures v21.1 |
Tekla Structures v2021 |
|
The present Tekla Structure version is not available on the respective tools. |
As you can see in the above picture, the top and bottom bars are united. Thus we can conclude that the "Create crossing bars" tool does not allow simultaneously creating reinforcing meshes for the top and bottom faces of the concrete object. Delete the bar group.
Create the bar group by selecting the upper segment of the cutting plane.
Tekla Structures v21.1 |
Tekla Structures v2021 |
|
The present Tekla Structure version is not available on the respective tools. |
Enable the "Create longitudinal bars" tool and indicate the same face to create a horizontal bar group. Similar to the previous algorithm, indicate only the upper segment of the cutting plane, and upon completion, press the Enter key or the mouse wheel button.
Tekla Structures v21.1 |
Tekla Structures v2021 |
|
The present Tekla Structure version is not available on the respective tools. |
Thus you can separately control vertical and horizontal bar groups.
|
|
|
|
The present Tekla Structure version is not available on the respective tools. |
Enable the "Create rebars by guidelines" tool. Select one of
Tekla Structures v21.1 |
Tekla Structures v2021 |
|
The present Tekla Structure version is not available on the respective tools. |
Press the mouse wheel button to finalize selecting the faces of the object. Further indicate the bars' distribution interval getting the bar groups perpendicular to it. Refer to the below:
Tekla Structures v21.1 |
Tekla Structures v2021 |
|
The present Tekla Structure version is not available on the respective tools. |
As you can see in the below picture, the bar groups have covered the overall dimensions of the concrete object. The tool works correctly for chamfers. However, it does not consider the cuts inside the concrete object's body. Thus we will conclude that using this tool is relevant only for shapes not containing internal cuts.
Create one more bar group indicating a different direction of the bars' distribution interval. Repeatedly enable the "Create rebars by guidelines" tool, select the object's face, and press the Enter key or the mouse wheel button upon completion.
Tekla Structures v21.1 |
Tekla Structures v2021 |
|
The present Tekla Structure version is not available on the respective tools. |
Indicate the direction of the bars’ distribution interval similarly
Tekla Structures v21.1 |
Tekla Structures v2021 |
|
The present Tekla Structure version is not available on the respective tools. |
Note that the bar group is allocated perpendicularly to the bars' distribution interval, this being the guiding rule of the present tool performance. Thus users can model bar groups under any tilting angle without recurring to any additional manipulations.
Delete the bar groups and repeatedly enable the "Create rebars by guidelines" tool to create a bar set simultaneously selecting the upper and lower faces. When rotating the concrete object, hold on the Ctrl key pressed not to remove the selection of a face.
Tekla Structures v21.1 |
Tekla Structures v2021 |
|
The present Tekla Structure version is not available on the respective tools. |
Select the second face and press the mouse wheel button to proceed on
Tekla Structures v21.1 |
Tekla Structures v2021 |
|
The present Tekla Structure version is not available on the respective tools. |
Refer to the below to indicate the bars’ distribution interval.
Tekla Structures v21.1 |
Tekla Structures v2021 |
|
The present Tekla Structure version is not available on the respective tools. |
Do not forget to make a double-click to finalize indicating the
Tekla Structures v21.1 |
Tekla Structures v2021 |
|
The present Tekla Structure version is not available on the respective tools. |
Thus the bar groups were evenly and bilaterally distributed on the concrete
Tekla Structures v21.1 |
Tekla Structures v2021 |
|
The present Tekla Structure version is not available on the respective tools. |
Thus we have finished creating reinforcement of concrete object number
|
The "Create reinforcement mesh" tool .
This tool is quite different from those examined in the previous chapters as it creates a distinct object type for bought-out reinforcement meshes that are numbered and presented in the specifications separately.
If it is required, you can ungroup the reinforcement mesh into two distinct bar sets. |
The tool is located at the main ribbon as presented below:
Create a concrete slab with dimensions of 2000 x 3000 mm.
The algorithm for applying the "Create reinforcement mesh" tool
The dimensions of meshes are determined by the localization package in
The reinforcement mesh was created in the way the main bar starting point is located at the origin point (2). As we have not indicated the Y-axis direction, it was automatically set out at the X-axis left.
Exercise creating one more mesh at the other side of the concrete
Delete the meshes and exercise the second method for creating them
The algorithm for applying the "Create reinforcement mesh" tool
An important property of the reinforcement meshes is that creating a cut in the concrete object automatically cuts off the mesh as well. Create a polygon cut with dimensions 500 x 500 mm.
Go to the rebar mesh properties window.
The "Create reinforcement mesh" tool exerts not a simple bar group, but bought-out objects to be reflected in the specifications appropriately. The mesh properties menu consists of similar to bar group properties parameters.
The differences are highlighted with a red frame in the below picture.
The "Cut by father part cuts" parameter controls the meshes in the polygon cuts of the concrete objects. Switch it off to examine changes in the model.
As a result, you can see that the mesh became integral in the cut part
The "Crossbar location" parameter defines the bar groups allocation above/ below each other. Taggle between the options available and examine the results.
The upper and the lower bar groups switched their places.
The "Mesh type" parameter allows selecting the standard mesh options depending on the localization package in use.
Select any available option with your localization package. Upon selecting
The mesh type "Custom mesh" parameter allows the creation of non-standard meshes. Enabling the custom mesh checkmark activates the "Layout" section's fields. Try out yourself to activate the custom mesh.
The "Layout" section's fields became unblocked. All the fields are distributed into two columns, which refer to the X (traversal) and Y (longitudinal) axial bar groups.
The other parameters are not paired thus not included in the columns.
The "Distances" parameters define the spacing between bars by the X and Y axes. Change the distance value by X-axis to 400 mm.
Change the distance value by Y-axis.
The "Left overhang" parameter exerts the main bar offset from the X-axis. Set its value at 200 mm.
Correspondingly the adjacent field parameter exerts the main bar offset
Exercise on your own setting up various values of these parameters and
The "Right overlap" parameter indicates the effective distance between the bar group elements and the mesh bound as the overall length and width values of the mesh are to be set out by users. It is not possible to change the values of this parameter, this being a logical consequence. In the majority of cases, it is required the right overlap values to be the same.
The "Diameter" parameter fields allow to separately define the diameter of the bar groups' elements along the X and Y axes. Note that the available diameter range is defined by the mesh type selected.
Indicating a diameter value different from the range imposed by the mesh type transforms the bar group elements into thin lines thus informing users about the error.
Every localization package contains distinct mesh types, depending on the regulatory framework of the country to which it refers. Set out the diameter value at 12 mm, or select any other value corresponding to the mesh type and localization package in use.
Set out the diameter value of the bar group along the Y-axis at 10 mm.
The "Width" parameter defines the overall width of the mesh (the Y-axis bar group length). The real length of the Y-axis bar group is automatically updated, considering the cover thickness value. Also, do not forget to consider the left overlap values being the factual offset of the bar groups from the X-axis.
The "Length" parameter defines the dimensions of the mesh along the X-axis. Do not confuse this parameter with the effective bar group length, as the bar group's effective length is shorter at the cover thickness value. Set out the length value at 2000 mm.
The "Grade" field is not active, and it reflects the bar type in use. This field is not editable.
The "Bending radius" field is not editable as well, and it informs the user about the default value of the bars. This field is useful when creating bent meshes.
The "Polygon" mesh type allows creating meshes of various polygon shapes. It is not possible to reset the mesh type for an already created mesh.
Thus to apply such a type, firstly, proceed to preconfigure the "Mesh"
Prior to creating a new mesh object delete the one already created. Go to the mesh properties menu by executing a double-click on the tool's icon.
The algorithm for applying the "Create mesh" of the "Polygon"
6. Indicate the first point setting up the direction of the main bar.
7. Indicate the second point setting up the direction of the main bar.
8. Press the Esc button to disable the tool.
As you can see the mesh shape is defined by the polygon shape, as specified. Go to the mesh properties menu. The “Mesh type” value is “Polygon” and it is not editable.
In practice such complex mesh shapes as presented above are rarely used.
Let’s examine one of the typical cases when applying the “Polygon”
Enable the mesh tool, select the concrete object and proceed to indicating the mesh shape by selecting the concrete object’s points. Upon completion of the points selection press the mouse wheel button.
Indicate the X-axis direction of the mesh and finalize the operation by
Go to the mesh properties menu. Note that several parameters are not editable,
The “Bent” mesh type
Prior to start, go to the mesh properties menu and set out the “Mesh type” value as “Bent”. Use the below picture and set up the “Layout” section parameters accordingly:
Create a beam object as it shown below:
Create all the default views of the concrete object.
Go to the “Part end” view.
Create a “Polygon cut” objects with dimensions of 400 x 1000
Move the added material object at 500 mm to the right as it is shown below
Select the added material body’s top points and move them at 200
Compare your results to those presented below:
Create a bent mesh using the algorithm presented below:
The mesh created shall be of a shape as presented below:
Go to the mesh properties menu. Set out the cover thickness values according
Also, note that it is possible to set out the hooks for this mesh type.
Indicate the hook at start value as “Standard 135 degrees”.
Similarly proceed for the hook at the end. Set its value by yourself.
Select the mesh and in the right-click menu enable the "Inquire"
In the pop-up window you can see that the mesh properties differ from the ones of a bar group. Thus the reinforcement mesh represents a distinct object type, as it is defined by a Name and other properties set.
Ungrouping a mesh is a tool that allows splitting a mesh into separate reinforcing bars. Thus the mesh object disappears and in the specifications, only the bar objects will be reflected.
Go to the properties menu of the resulted object. As you can see, it is
The Prefix and Name values are similar to the ones of the initial mesh
Create several more meshes of arbitrary shapes and parameter values.
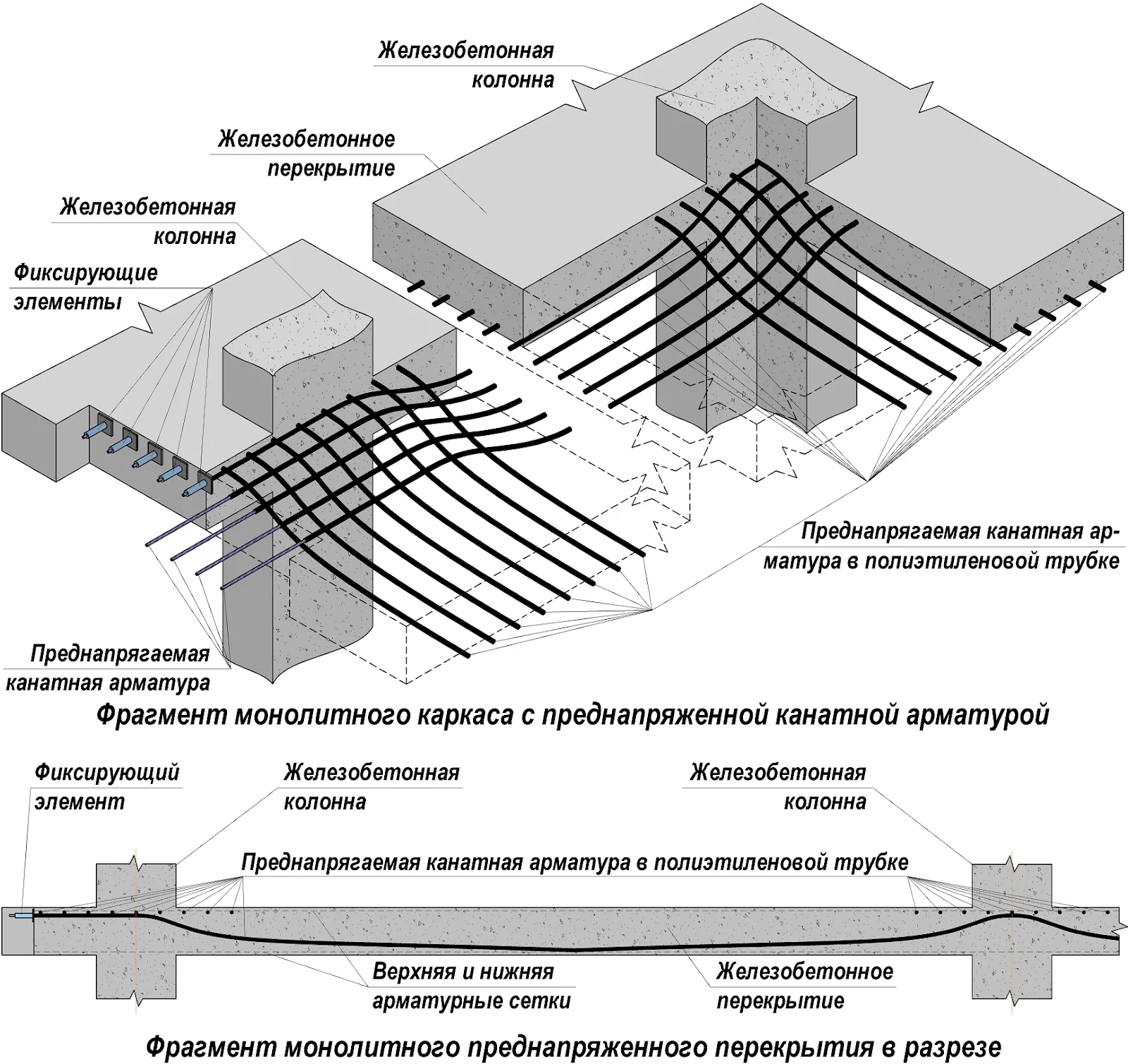

Create a concrete beam of 2000 mm length and profile value of 600*1000
Enable the "Add points on line" tool which splits a segment into a definite number of equal parts. Indicate the number of points equal to 3.
Subsequently indicate the segments to be split into parts. Refer to the
Go to the "Reinforcement Strand" properties menu and set out the "Number of cross-sections" value at 1. Exactly this parameter defines the tool's functionality.
The algorithm for using the "Strand" tool for creating a reinforcing
5. Press the mouse wheel button.
6. Indicate the first point defining the first bar's length and direction.
7. Indicate the second point defining the second bar's length and
8. To finalize indicating points, press the mouse wheel button.
9. Press the Esc key to disable the tool.
Select the reinforcing bars. You can clearly see their starting and endpoints.
Thus applying the above algorithm you can create multiple strands of the
In case there is a requirement to create strands of various lengths, then it is necessary to indicate the "Number of cross-sections" value equal to the different length values quantity.
Create 2 strands of different length values. Delete the strands created in the previous case study. In the properties menu set out the "Number of cross sections" value at 2.
The algorithm for creating strands of different length values is as follows:
Create complex strands by indicating 6 points for each strand. Use the
Enable the "Add points on line" tool and configure it to create
Proceed to indicate the segments at the concrete object's sides as
Go to the "Strand" properties menu and set the "Number
The algorithm for creating a reinforcement strand by 6 points is as follows:
6. Indicate the second position of the bar strands for each bar apart.
7. Press the mouse wheel button or the "Space" key.
8. Indicate the third position of the bar strands for each bar apart.
9. Press the mouse wheel button or the "Space" key.
10. Indicate the fourth position of the bar strands for each bar apart.
11. Press the mouse wheel button or the "Space" key.
12. Indicate the fifth position of the bar strands for each bar apart.
13. Press the mouse wheel button or the "Space" key.
14. Indicate the sixth position of the bar strands for each bar apart.
15. Press the mouse wheel button or the "Space" key.
16. Press the Esc key to disable the tool.
Thus the points indicate the bents at the concrete object's body.
It is possible to edit strands. Select the strands thus you can see their
Select the points and move them at 300 mm to the right and the left as
|
The "Pull per strand" parameter defines the tensile force value that can be reflected in the statements.
There are various types of equipment allowing creating strands. In the present guidelines, we will examine the technology for creating stands in the TS software.
In the picture, you can see one of the jacks pulling up the strands to a definite tension.
|
The "Debonding" section defines parameters allowing to control the dimensions and location of the debonded areas at the reinforcing bar.
Go to the "Strand" properties menu, "Debonding" section.
Now, you can see that there are no special areas at the bars and along
Add a line to the "Debonding" properties menu and indicate the offset for the bar's starting point equal to 300 mm. In the model still, there were no visible changes made.
To run the update, it is necessary to indicate the bar's sequence
The endpoint is defined by a respective field. Set the offset value for
You can define a debonded area at the bar's middle. Set it out equal
Two distinct fields are controlling the debonding at its midpoint, each of them defining the offsets towards the staring or the endpoint respectively from the center point.
In the "Debonded strands" field indicate the value “ 1 2 3 ”.
You can separately configure the strands' debonding. In the first
Add one more line and set it for strand number two. Set its offset values at 200 mm for all the fields. To facilitate indicating the values use the "Symmetry" section and enable the checkmark for "End length= strat lengths".
Thus now it is sufficient to indicate just the offsets for the starting
